ソフトバンク光をオススメしない理由!!メリット、デメリットは??

ソフトバンク光を契約したので、契約から開通までの流れとメリットデメリットを紹介していきます。
ソフトバンク光を検討している方は、ちょっと待ってください!
この記事を読んでから、じっくり考えることをオススメします。
私は、後悔してます。。。
ソフトバンク光を選んだ理由

ズバリ、携帯がワイモバイルだからです!
選んだ理由はこれだけ。
ソフトバンク光は、ソフトバンクもしくはワイモバイルの携帯料金に割引があります。
家族全員に割引が適用されるので、家族内で利用者が多ければそれだけお得になります。
一応、キャッシュバックもありますが、ほとんどの会社がやっています。
ここは大きなメリットにはなりませんね。。。
契約から開通まで
Step1 申込み
まずは申込みからですね。
申込みはソフトバンクの店舗もしくはネットからできます。
ここで注意ですが、キャッシュバックの大きな代理店を選ぶことをオススメします。
私は、アウンカンパニーで契約をしました。
キャッシュバックの受け取り方は簡単で、アウンカンパニーのホームページから申請するだけです!
その後、契約確認の電話やメールがくるのでそちらに対応すればオッケーです。
Step2 現地調査
契約完了したらまずは現地調査が入ります。
これは、契約者の建物で光工事ができるか事前に調査するものです。
作業は1時間程度で終わりましたが、実際に部屋に入って確認が必要となります。
そのため、立ち合いが必要です。
調査結果をもとに、工事可能で有れば工事を行います。
Step3 工事&開通
最後に光回線を引き込む工事をして、モデムを繋いだから完了です。
作業は同じく1時間程度で、工事当日からインターネットを使用できます。
工事は基本的に平日限定で、休日指定すると追加料金が掛かるので注意してください。
モデムやルーターは事前に郵送されるので、工事完了したらすぐにインターネットを利用できます。
開通までの期間は?
私の場合は4か月程度掛かりました。はっきり言って遅すぎる。。。
なぜそんなに掛かってしまったかというと、私のマンションが新築あり光回線を提供しているNTTに建物登録がされていなかったのです。
そのため、工事が進まない状態で止まっていました。
それは仕方のないことですが、ソフトバンク側から全く連絡が無く、私から連絡して進んでないことが発覚。
連絡しなかったら、まだ開通してないかもしれませんね。。。
他にも、2週間で完了すると言われていた作業が、1ヶ月以上待たされたりと進捗管理が雑です。
これから契約される方は、進まない場合は電話で進捗確認されることをオススメします。
基本的に、予定通り進まなかった印象です。
気になる速度は?
速度に関しては、IPv6で250Mbps程度でているので特に遅いと感じることはありません。
IPv4の場合は、40Mbps程度なのでBBユニットをレンタルしてIPv4で使用することをオススメします。
▼IPv4で測定

ソフトバンク光を選んで良かった点
携帯料金の割引
ソフトバンク携帯、ワイモバイル携帯はスマホ料金の割引を受けることができます。
家族全員分のスマホが対象なので、こちらが一番大きなメリットです。
SoftBankAirの無料貸し出し
開通まで無料でSoftBankAirをレンタルすることができます。
開通までネットが無いのは困るので、ネット環境がない方には嬉しいサービスですね。
ただし、夜の回線が込み合う時間は、3Mbps程度に低下するので速度の期待はできません。
ソフトバンク光を選んで悪かった点
開通までに時間が掛かる
開通までに約4か月かかりました。
もちろん接続先に環境や予約の込み具合によりますが、ソフトバンク側からのレスポンスの悪さを今回感じています。
進捗確認は、こまめに行いましょう。
BBユニットのスペックが低い
IPv6通信を行うのに必要なBBユニットですが、この端末のスペックが低いです。
無線が弱すぎて頻繁に途切れます。
デバイスの方向を自動検知して電波を調整するビームフォーミング機能が付いていないのは致命的ですね。。。
コストダウンかと思いますが、さすがに無線性能は貧弱すぎますね。
無線LAN機器を購入してWi-Fi環境を作ることをオススメします。
最近、新しくWi-Fi6という規格がでてきたので、新しいスマホをご利用の方(iphoneなら11以降)は検討してみてください。
まとめ
今回はソフトバンク光を契約して思ったことを正直に書いてみました。
私はオススメしません。
引っ越したら、別の回線に乗り換えようかなと思っているぐらいです。。。
もちろん良いところもあるので、この記事を参考に検討してみてくださいね。
最後まで読んで頂き、ありがとうございます。
また、次の記事でお会いしましょう!
【レビュー】大人気Anker PowerCore III Fusion 5000を紹介!PD対応の便利なモバイルバッテリー!!

どうも、ブロガー兼Youtuberのたもつです!
今回は、大人気のAnker PowerCore III Fusion 5000をレビューしていきます。
モバイルバッテリーとUSB急速充電器を兼ね備えた便利なハイブリッドモデルです。
折りたたみ式プラグが付いているので、電源プラグから直接充電できて充電中にスマホを繋げばスマホの充電もできる便利な人気商品です。
長距離移動や旅行の際に、モバイルバッテリーと充電器の2つを持っていく必要が無くなるので荷物をコンパクトにまとめられるのも嬉しいですね。
PowerCore III Fusion 5000とは
Ankerから発売されたPowerCoreシリーズの最新モデルです。
特徴は、モバイルバッテリーでありながら電源プラグが搭載されていてコンセントから直接充電ができること。
さらに、充電中にスマホを繋げれば、そのままスマホ充電でできると言う便利なガジェットです!
USB-Cのみ急速充電(PD)に対応しています。
ちなみにスマホの充電中は、バッテリーの充電はされません。
スマホが満充電になった場合のみ本体に充電が開始されるので注意が必要です。
開封
まずは外箱から見ていきましょう。
外箱はAnkerのいつものデザインで統一されています。
Anker製品が立体的に印刷されています。

▼背面はこんな感じです。

▼中身はこんな感じです。本体はプラスチックのケースに収まっています。

内容物は全部で3つ。
- モバイルバッテリー本体
- ポーチ
- 取り扱い説明書
ポーチが付いてるのは地味に嬉しいポイントですね。
一緒にケーブルをしまったり、傷から守るのに役立ちます。


ポーチの質感は、柔らかくて肌触りも良いスウェード生地になっています。
サイズは、本体より少し大きいので一緒にケーブルが収納できます。
PowerCore III Fusion 5000 本体解説
それでは本体を見ていきましょう!
まずは外観から。
光沢がありツルッとした質感で綺麗な白色です!

▼折り畳み式のプラグが付いています。

ケーブルは、USB-AとUSB-Cに対応。
急速充電はUSB-Cのみ対応なので気をつけてください。

サイズは、意外と大きい。
モバイルバッテリーなので仕方無いですが、毎日の充電に使うには邪魔になりそう。
iPhoneの純正充電器と比較してみました。

充電速度計測
コンセントに接続時の給電速度を計測してみましょう。
今回は、iPhone Xのバッテリー0から30分でどれだけ充電できるかを見ていきます。
ちなみにケーブルはこちらを使用。
今回の計測では、USB-A、USB-Cともに同じものを使ってるのでケーブルによる違いはありません。
まずは、iPhoneに付属していた純正充電器の結果を確認しておきましょう。
こちらは、30分で17%でした。
測定してみると、予想よりも遅くてビックリ。。。
次に、USB-Aポートから確認してみましょう。
こちらは、急速充電に対応していませんが30分で27%でした。
純正よりも良い結果ですね。
最後に急速充電に対応したUSB-Cポートです。
こちらはなんと30分で40%という結果に。
純正と比較すると倍以上の充電速度となりました。
まとめ
今回は、Anker PowerCore III Fusion 5000をレビューさせて頂きました。
こちらは、人気な理由がわかる便利なガジェットでした!
普段から、モバイルバッテリーを持ち歩く人には最高のアイテムだと思います。
私もこれから愛用したいと思います。
最後まで読んで頂き、ありがとうございます。
また、次の記事でお会いしましょう!
ゲーミングPCの特長を解説!普通のPCとの違い5選!!
どうも、youtubeでゲーム実況をしているたもつです。
よくゲーミングPCと聞くけれど、普通のPCと何が違うの?と疑問に思ったことはありませんか?
私も購入する前はよくわかっていませんでした・・・
そこで、今回はゲーミングPCと普通のPCの違いを解説していきたいと思います。
オススメのPCメーカーも紹介しているので、これから購入する人は参考にしてください。
ゲーミングPCと普通のPCの違い
簡単に言うとゲームが快適にできるかどうかです。
名前の通りですが、ゲーミングPCはゲームをすることを目的に作られたPCなのでゲームに特化しています。
では、ゲームを快適にプレイするために具体的に何が違うのか解説していきます。
グラフィックの有無

ゲーミングPCには、グラフィックボード(GPU)が搭載されています。
ゲーミングPCの一番大きな違いが、このグラフィックボードが搭載されていることです。
一般的なパソコンには、グラフィックボードが搭載されておらずCPUの内蔵グラフィックを使用する場合がほとんどです。
PCゲームをやる場合は、CPUの内蔵グラフィックではスペック不足なのでゲーミングPCにはグラフィックボードが搭載しています。
グラフィックボードにもグレードがあり、処理の重いゲームをプレイしたい場合はスペックの高いものを選ぶ必要があるので注意してください。
高性能なCPU

CPUはパソコンのさまざまな処理を行っている重要な部品です。
よくパソコンの頭脳と呼ばれるほど重要な部品です。
ゲームにおいても、CPU性能が重要になってくるため性能がよいCPUが使用されることが多いです。
定番のintelでは、CORE i5以上は欲しいところです。
搭載メモリが多い

ゲーミングPCでは、 ゲームを快適にプレイするために、大容量のメモリが搭載されていることが多いです。
具体的には、16GB程度搭載されていることが多い印象です。
最低8GB以上あれば問題ないですが、16GB程度あると重たいゲームも快適にプレイできるのでオススメです。
メモリであれば比較的簡単に増設できるので、自分で拡張するのアリです。
大容量な電源ユニット

ゲーミングPCでは、電力消費の大きなグラフィックボードを使用するため容量の大きな電源ユニットが採用されることが多いです。
CPUにメモリ、グラフィックボードと電気を安定して送り続ける必要がある為、高品質な電源ユニットは必須となります。
そのため、80PLUS認証と呼ばれる電源効率の良い電源が採用されていることが多いです。
値段が高価
ゲームを快適に楽しむ為に高性能なパーツを使用する分、値段が高価になります。
ただし、あまり安価なものを購入すると満足にゲームを楽しむことができない為、やりたいゲームのスペックを満足しているか確認してから購入することをオススメします。
もちろんゲームをプレイしない方は、一般的なPCで十分ですのでそちらを検討しても良いと思います。
ゲーム実況を考えている方は、ゲーミングPCがオススメですよ!
まとめ
いかがだったでしょうか?
本日は、ゲーミングPCについて特徴を紹介させて頂きました。
PC選びの参考になれば嬉しいです。津
最後まで読んで頂き、ありがとうございます。
また、次の記事でお会いしましょう!
【2020年版】SSDオススメ9選!選び方も分かりやすく解説!!
どうも、ブロガー兼Youtuberのたもつです!
値段も下がり購入しやすくなったSSD。
高速でデータの読み書きができて、一度使用するとHDDには戻れないほどの速度です。
OSをHDD→SSDに移動する方も多いのではと思います。
今回はそんなSSD選び方とオススメを紹介していきます。
いろいろなメーカーからSSDが販売されているのでこの記事を参考に自分にあったものを見つけてくださいね。
SSDとは
SSDとはSolid State Driveの略で、データを保存する記憶媒体です。
今まではHDD(ハードディスク)が主流でしたが、最近はSSD搭載PCが増えてきています。
価格が下がってきたこともあり、急激に需要が増えたように感じます。
ただし、大容量のSSDはまだ価格が高い為、HDDと併用して搭載される事が多いです。
SSDとHDDの違い
一番大きな違いは、読み書きの速度です。HDDに比べ、SSDは圧倒的に高速で読み書きができます。
HDDは内蔵ディスクを回転させてることでデータの読み書きをしていますが、SSDはメモリーチップにデータの読み書きを行っています。
そのため、処理速度が早く、静音で衝撃にも強いです。ディスクがないので、軽量なのもメリットです。
逆にデメリットは、価格の高さが挙げられます。安くなってきていますが大容量モデルは、まだまだ高価です。

SSDの選び方
SSDは、自分の使い方にあったものを購入しましょう。
用途によって、必要な容量や規格が変わってくるので注意が必要です。
容量を決める
まずは、容量を選びましょう。
もちろん容量が多い方がたくさん保存できて便利ですが、値段が上がります。
使用目的に合わせて適切な容量を選ぶことが大切です。
容量を抑えたい方でも、250GBを選ぶことをオススメします。
データはHDDなどに保存してSSDにはソフトのみ入れる場合、ソフトには意外と容量が大きいものがあるので注意が必要です、
また、iphoneのバックアップを取る場合や、音楽や動画をダウンロードしてPCで楽しみたい場合は、500GB以上のものを購入しましょう。
予算がある方は、1TBを購入しても良いと思いますよ。
規格を確認しよう
次に、SSDを購入する時に注意するのが規格です。
主に、内蔵型と外付け型の2種類があり、内蔵型の中でも規格の違いがあります。
外付け型 USB接続
内蔵の必要がなく、PCのUSBポートに取り付けるだけで使用できます。
外付けHDDやUSBメモリなどをイメージして頂ければわかりやすいと思います。
HDDよりもコンパクトで気軽に持ち運べるのがメリットです。
データを入れて保存したり持ち運ぶだけであれば、USBタイプの外付け型がオススメです。

内蔵型 SATA接続
HDDと交換する場合は、2.5インチの内蔵型SSDを選ぶようにしましょう。
増設する場合は、マザーボードのスロットを確認して適合するものを選びましょう。

内蔵型 M.2接続
他にも、M.2という規格があります。
M.2のスロットがある方は、こちらを選択してもOKです。
HDDとはスロット形状が異なるので注意してください。
また、M.2にはNVMe接続とSATA接続の2種類あるので注意してください。
SATAでも十分高速ですが、NVMeはさらに高速でデータ転送が可能です。
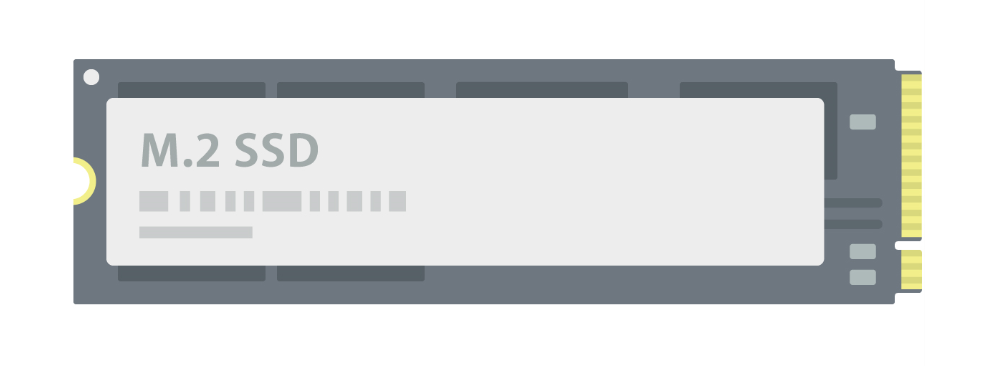
オススメのSSD
SSDはさまざまなメーカーから販売されていて、どれを購入すれば良いか迷ってしまうと思います。
私のオススメを簡単の紹介しておくので、迷ったときは参考にしてみてください。
外付けSSDモデル
SanDisk ポータブルSSD SDSSDE60-500G-J25
コンパクトで持ち運びに便利なSSDです。
USB3.1 Gen2に対応し最大読み込み速度550MB/秒の超高速転送に対応しています。
IP55に対応しており、水、粉塵、落下などに強いのが特徴です。最大2メートルから落下の衝撃や振動にも耐えられるので持ち運びも安心です。
容量は、250GB・500GB・1TB・2TBが用意されています。
I-O DATA ポータブルSSD SSPH-UA480NV/E
落下時に最も衝撃を受ける四隅と表面を、衝撃に強いシリコンラバー素材で覆ったSSDです。
耐衝撃性に加え、約80×80mm、質量約61gの超コンパクトボディで持ち運びにも便利なのが特徴です。
PS4接続ガイド付きで付属するので、PS4で使用したい場合にオススメのSSDになります。
RAOYI 超ミニSSD
こちらは超小型のSSDです。
手のひらより小さく、ポケットや財布に簡単に収まり、持ち運びも便利です。
頻繁に持ち運ぶ方には便利ですが失くさないように注意が必要です。
また、アルミニウム合金が採用されており、耐久性も問題ありません。
小さいですが、最大550MB /Sの速度がでるので快適に作業を行えます。
BUFFALO ポータブルSSD SSD-PG480U3-B/NL
性能と価格のバランスが取れたSSDです。
新設計のUSBコネクタは、ケーブルのモールド一部まで埋まる凹形状にすることで、コネクタへのストレスを減らし接続トラブルなどの故障リスクを低減しています。
振動や衝撃にも強く、サイズもコンパクトなので持ち運びにも便利です。
内蔵SSDモデル
Crucial MX500
実際にSSD換装に使用したCrucial MX500です。容量は、250GB・500GB・1TB・2TBが用意されています。
読み込み速度最大560MB/秒、書き込み速度最大510MB/秒と高速でデータのやり取りが可能です。
「Micron 3D NANDフラッシュテクノロジー」の採用で、低消費電力でありながらコンピュータの速度と放熱性の向上を効果的に改善し、ノイズが少ないのが魅力です。
サイズを9.5mmに変換するスペーサーが付属するところも嬉しいポイントです。
SanDisk SSD Ultra 3D
3D NANDテクノロジーにより高速性能と高い耐久性を実現したSSDです。
読出し速度 最大560MB/秒、書込み速度 最大530MB/秒で高速で作業が行えます。
サンディスク SSD ダッシュボードを使用することで、ドライブの性能をリアルタイムで確認できます。ダッシュボードにはディスク解析ツールが含まれています。
Samsung 860 QVO
高品質ながら低価格を実現しコストパフォーマンスに優れたSSDです。
860シリーズは全部で3グレードありますが、こちらは価格を抑えたライトユーザー向けの「860 QVO」です。
ライトユーザー向けですが、速度は読み出し550MB/秒、書き込み520MB/秒と充分な性能です。
低価格のSSDですが、部品はすべてサムスン製なので信頼性も抜群です。
Western Digital WD Blue SN550
低価格のNVMe SSDです。SATA SSDの4倍以上の速度を実現しています。
読み取り最大 2,400MB/秒、書き込み最大 1,750MB/秒と、SATA SSDと比べ圧倒的な速さでありながら価格も抑えられたオススメ製品です。
部品もSanDisk製が使われており、安心して使用できます。
同じ見た目でSATA SSDも存在するので、購入するときは注意してください。
Samsung 970 EVO Plus
高性能なNVMe SSDです。高いパフォーマンスを実現していますが価格は高めです。
読み出し3,500MB/秒、書き込み3,300MB/秒もありハイエンドユーザー向けの性能となっています。
また、サムスン製なので部品の耐久性、信頼性においても申し分ありません。
まとめ
いかがだったでしょうか?
本日は、SSDの選び方からオススメまで紹介させて頂きました。
SSDは本当に高速なので使用したことの無い方は一度使用してみてください。
また、OSがHDDに入っている方はSSDに換装することでビックリするほど速くなるのでオススメですよ。
簡単にできるので、こちらの記事を参考にやってみてくださいね。
最後まで読んで頂き、ありがとうございます。
また、次の記事でお会いしましょう!
USBメモリの容量がおかしくなった時の対処法
どうも、ブロガー兼Youtuberのたもつです!
USBメモリの容量が減ったしまった方いませんか?
私のUSBメモリは、64GB→32GBになってしまいました。。。
しかも買ったばかりのUSBメモリ。
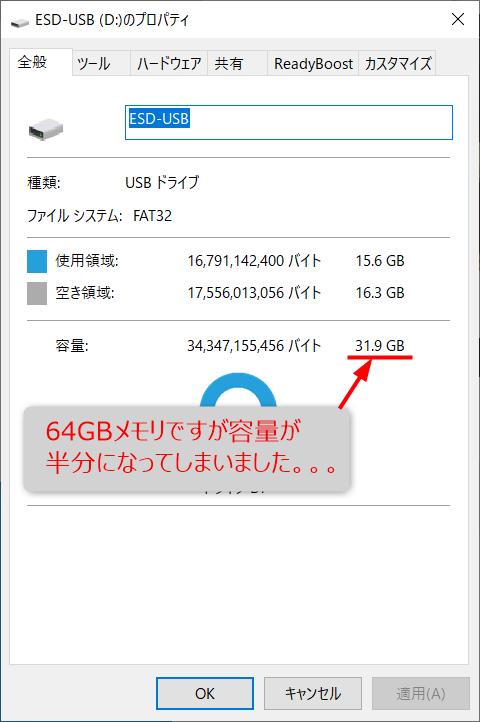
今回は、容量が減ってしまったUSBメモリの直し方を解説していきます。
容量の確認方法
USBメモリの容量を確認してみましょう。
エクスプローラー画面の左列からPCを選択します。
下記のような画面になるので確認したいデバイスの容量を確認してください。
写真の場合は、DドライブにUSBメモリが認識されていて容量は58.1GBであることがわかります。
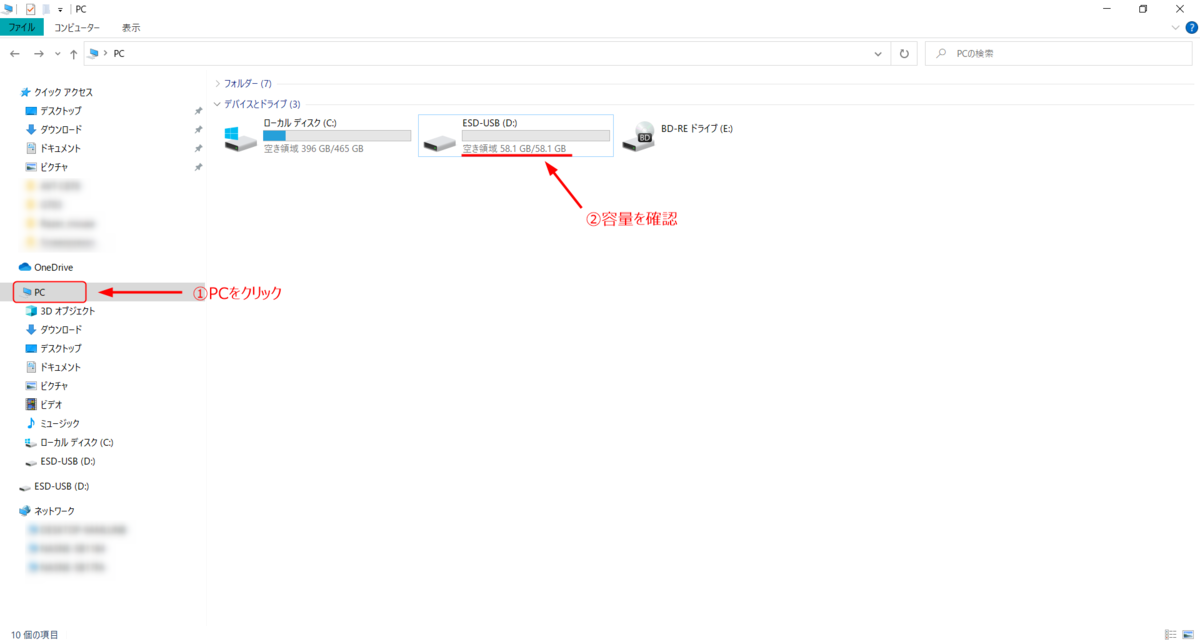
フォーマットしてみよう
まずは、通常のフォーマットを試してみましょう。
やり方は以下になります。
- 先ほどと同じエクスプローラー画面からフォーマットしたいデバイスを右クリックしてメニューを表示
-
フォーマットをクリック
-
項目を確認して、開始をクリック
注意として、USBメモリ内のデータはすべて消えてしますので、大切なデータは必ず移動しておきましょう。
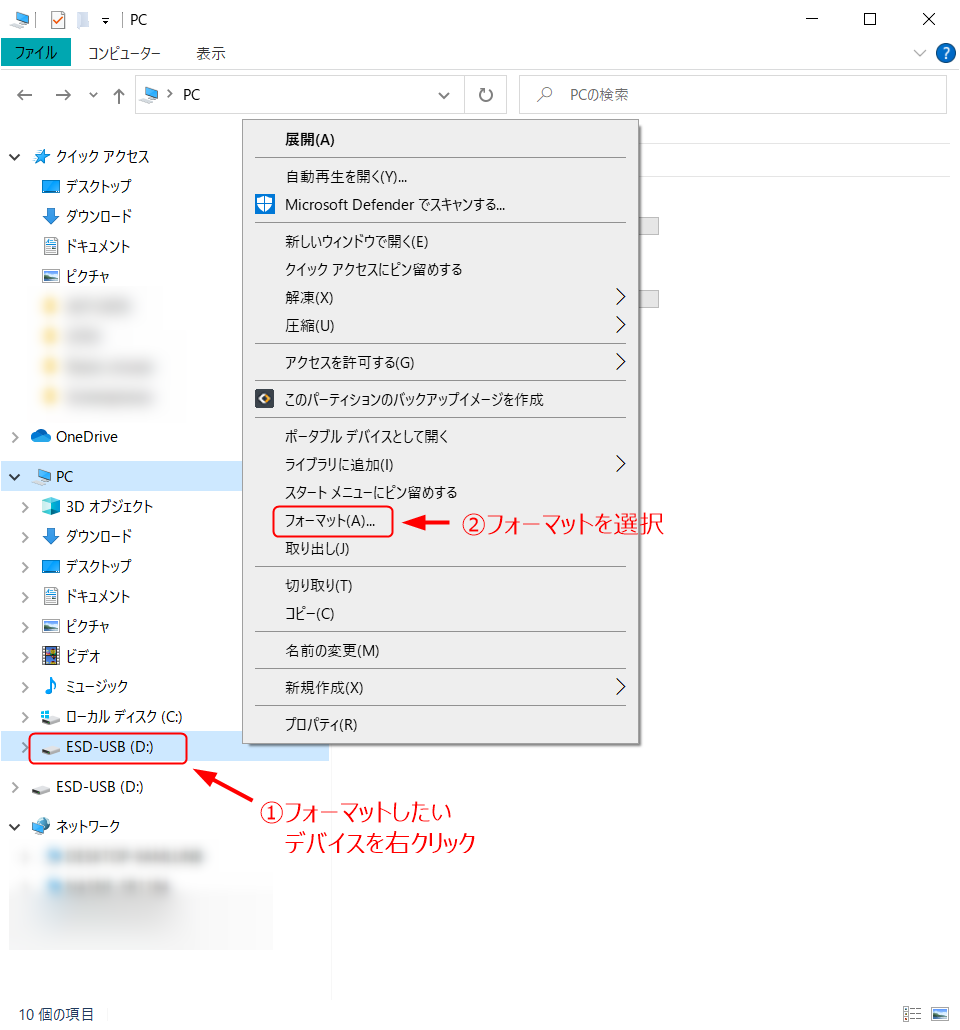
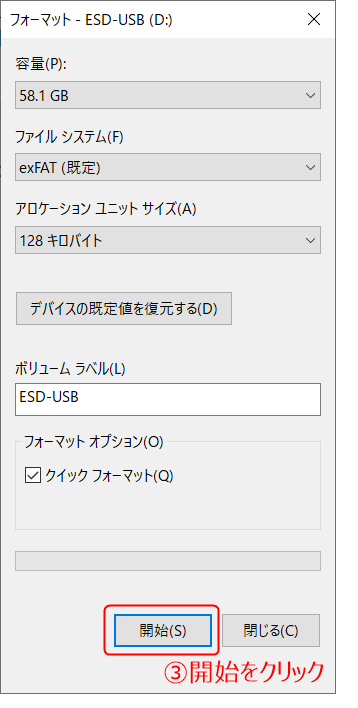
フリーソフト使用する
上記のフォーマットでも直らない場合は、SD Card Formatterを使用してフォーマットしてみましょう。
SDだけでなく、USBメモリのフォーマットも行えます。
私は、この方法で容量が元に戻りました。
SD Card Formatterをダウンロード
公式サイトからダウンロードを行いましょう。
ダウンロードはこちら:SDメモリカードフォーマッター - SD Association
サイト内にダウンロードボタンがあるので、そちらからダウンロードできます。
Macの方は、Mac版をダウンロードしてくださいね。
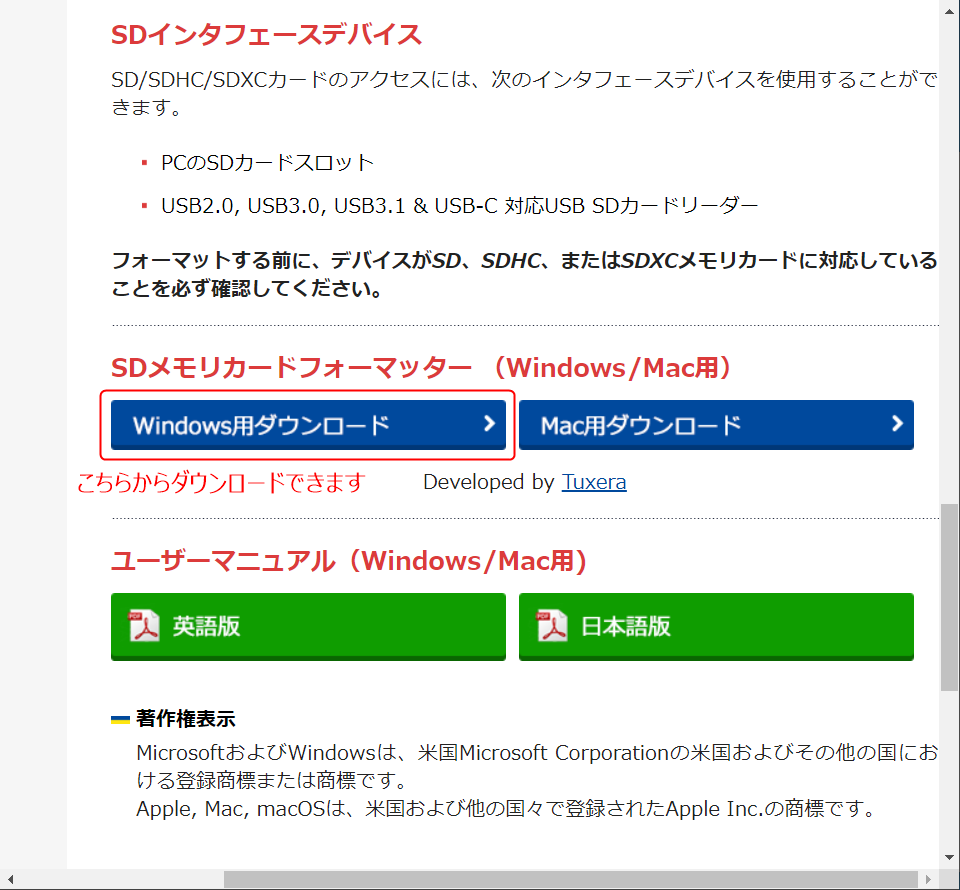
使い方
ダウンロードが完了したらソフトを開いてみましょう。
以下のような画面が表示されるので、フォーマットするUSBを選択してクイックフォーマットでフォーマットを開始しましょう。
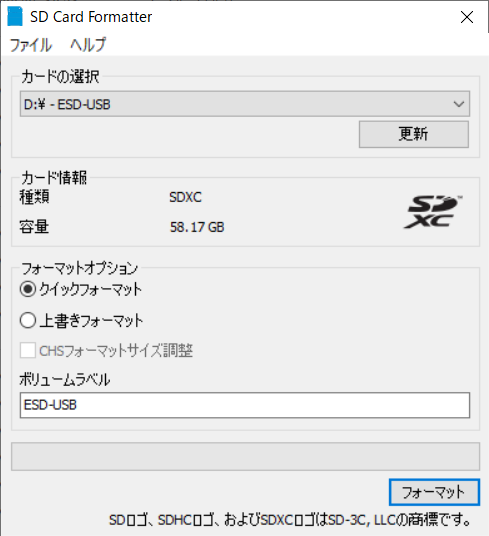
▼完了したら結果が表示されるのでOKを押しましょう。

▼フォーマット後に容量を確認するとちゃんと容量が増えていました。

まとめ
無事にUSBメモリの容量を戻すことができました。
なぜ容量が減ってしまったのか不明ですが、検索すると同じ症状の方が結構いるみたいです。
みなさんもお使いのデバイスの容量がおかしくなってしまったら1度フォーマットを試してみてください。
最後まで読んで頂き、ありがとうございます。
また、次の記事でお会いしましょう!
【レビュー】暑い夏を快適に!無印良品の静音デスクファンを紹介!!
どうも、ブロガー兼Youtuberのたもつです!
梅雨も明けてだいぶ熱くなりましたね。
私は、自転車で職場に行っていますが、会社に着いた頃には汗だく。。。
職場はクーラーが効いてるんですが、着いてすぐって暑いですよね。
テレワークしててもクーラーなしでは仕事になりません!
そんな暑い時期に便利なデスクファンを購入してみました!
今回買ったのは、無印良品のデスクファン。
静音・コンパクトで使い勝手は抜群なので、皆さんに紹介させて頂きます。
無印良品 デスクファンの特長
無印良品で販売されているUSBデスクファンです。
コンパクトで静音、カラーは4色用意されています。
「首振りあり」と「首振りなし」の2種類用意されています。
違いとして、首振りありはホワイトしかなく少し大きいです。値段は約1,000円程度高いです。

外箱は無印らしくシンプルでオシャレ
まずは外箱から見て行きましょう!
無印好きにはお馴染みのパッケージデザインですね。
シンプルなダンボールです。

▼側面はこんな感じ。商品名の記載があります。

いざ、開封!
本体はコンパクトでデスクに置いても邪魔になりません。
私は、ブラックを購入しましたが背面のシール以外全て黒で見た目も良いです!
USBの線は、本体と一体になっていて取り外しは出来ません。
スイッチを回すことで、風量を2段回調節できます。

▼背面シール。滑り止めが付いてます。

▼立てるとこんな感じです。サイズはコンパクトで邪魔になりません。

▼上下方向に30度の角度調整ができます。向きを変えられるので便利です。

使ってみた感想
とても良いです!
特に一番気に入ってるところは、やっぱり音が小さいことです。
職場が静かなので、音が大きいと周りの視線が気になります。。。
音がうるさすぎて過去に2回買い替えを行っています。
無印良品にあることは知ってましたが、ネットで安いものを購入した結果です。
最初から無印にすれば良かったと後悔。
サイズも、コンパクトでデスクに置いて使用しても邪魔になりません。
唯一気になるのがUSBケーブルの交換が出来ないこと。
長さを変更できないので、電源タップに届かずPCに差して使ってます。
(それが正しい使い方ですが。。。笑)
まとめ
いかがだったでしょうか。
今回はこの夏に大活躍するであろうデスクファンを紹介させて頂きました。
暑がりな方には持ってこいのアイテムです。
今回紹介したのは、置き型ですがハンディタイプも売っているので用途に合わせて購入してくださいね。
最後まで読んで頂き、ありがとうございます。
また、次の記事でお会いしましょう!
はてなブログでコメントの返し方や返信を相手に通知させる方法を解説します!【ブログ初心者】

どうも、Youtubeでゲーム実況をしているたもつです!
最近、はてなブログをやっていて初めてコメントをもらいました!
コメントもらうと嬉しいものですね。
浮かれながらコメント返そうとしたら、コメントの返し方がわからない。。。
そんな方は私だけじゃないはず!
そこで、今回はコメントの返し方を説明します。
コメントを確認しよう
まずは、コメントの確認をしてみしょう。
コメントは管理画面から確認ができます。

こちらを確認すると、どの記事にコメントされたのかわかり便利ですね。
コメントに返信しよう
それでは、本題のコメントに返信をしてみましょう。
まずは、コメントしたい記事に移動してください。
先ほどのコメントページから記事をクリックすると簡単に飛ぶことができて便利です。
▼返信する記事に進んだら、コメントをクリック!
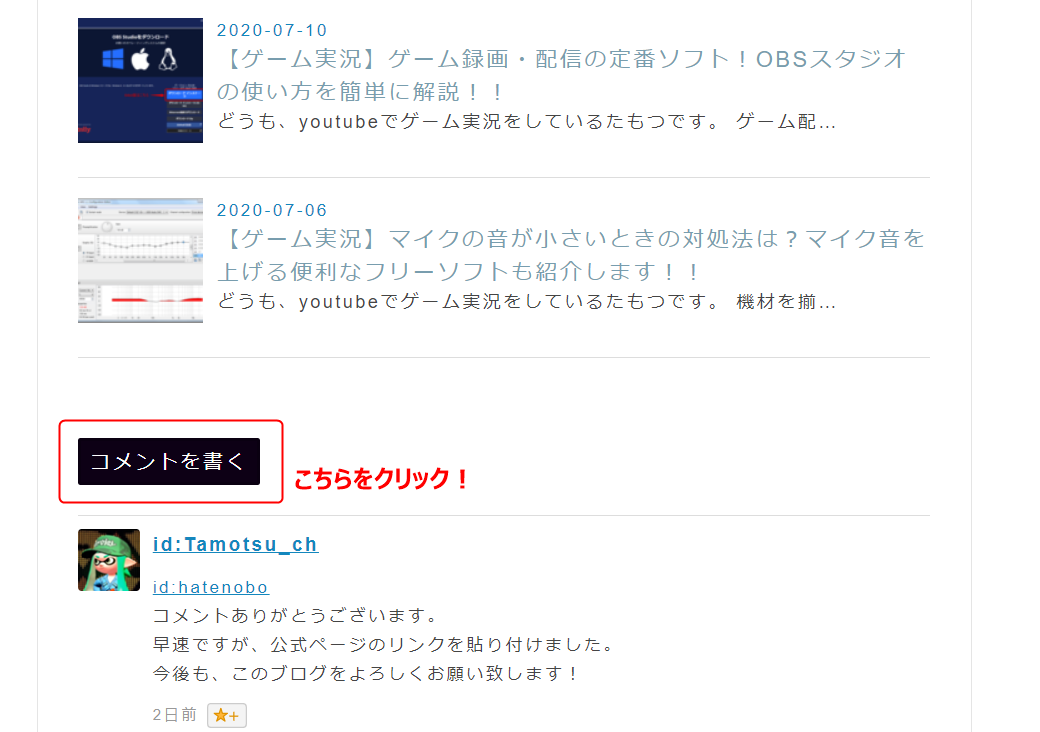
クリックすると以下の画面になるので、返信したい相手の id: と記入してコメントを記入してください。
これで相手の方に返信が通知されます。IDコールという機能です。
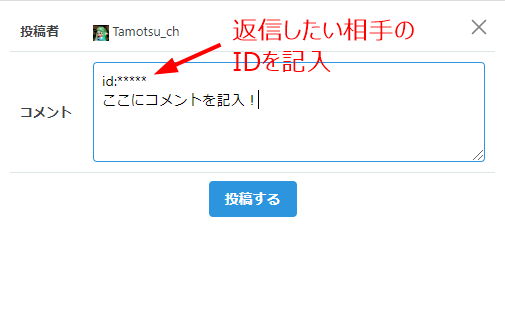
やり方さえ分かればとても簡単に返信することができます。
もちろんIDを書かなくてもコメントはできますが、相手の方に返信したことを伝えるためにもIDを添えると良いです。
今回は、はてなブログの使い方について説明させて頂きますました。
ブログ始めたばかりの初心者さんの力になれれば嬉しいです。
とはいえ、自分も初心者なのでもっと頑張らねば・・・
最後まで読んで頂き、ありがとうございます。
また、次の記事でお会いしましょう!

















