【ゲーム実況】AVerMediaの公式ソフト、RECentralの使い方を簡単に解説!!
どうも、Youtubeでゲーム実況をしているたもつです!
本日は、AVerMediaのキャプチャーボードで使用できるRECentralというキャプチャーソフトについて解説していきたいと思います。
このソフトは、高機能でありながら分かりやすく使いやすいソフトになっています。
ゲーム実況をこれから始める方に向けて、RECentralの魅力を伝えていきたいと思います。
RECentralとは

RECentralは、AVerMediaが公式にリリースしているキャプチャーソフトでAVerMedia製のキャプチャーボードを使用していれば無料で利用できます。
現在の最新版は、RECentral4です。前バージョンから機能が追加されたりCPU負荷が軽減したりしています。
ただし、OSがWindows10のみ対応なのでWindows8を使用している方は、RECentral3を使用しましょう。
AVerMedia製のキャプチャーボードを用意しよう
高機能で簡単なRECentralですが、AVerMediaのキャプチャーボード専用のソフトになっています。
RECentralを使いたい方は、AVerMedia製のキャプチャーボードを購入しましょう。
オススメは、以下の3つです。
- Live Gamer EXTREME 2 GC550 PLUS(外付けソフトウェアエンコード)
- Live Gamer Portable 2 AVT-C878 PLUS(外付けハードウェアエンコード)
- Live Gamer 4K GC573(内蔵型ソフトウェアエンコード)
それぞれにメリット・デメリットがあるので使用用途に応じて好きなものを購入してください。

RECentralをダウンロード
次は、AVerMedia専用のキャプチャーソフト「RECentral」をダウンロードしましょう。
RECentralは、公式サイトからダウンロードできます。
公式サイトを開いたらソフトウェアからRECentralのダウンロードをしてください。
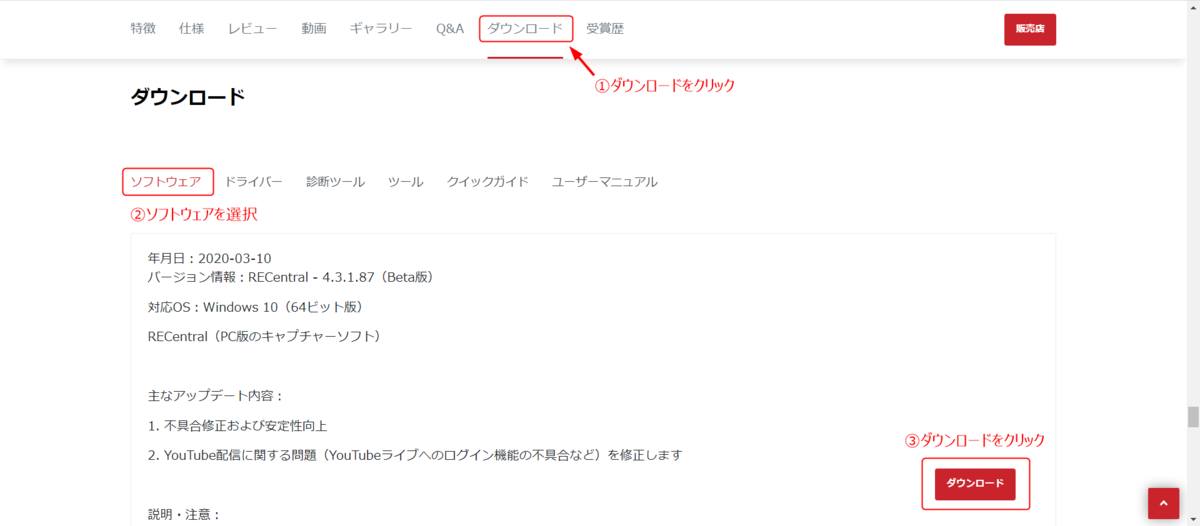
ダウンロードしたアプリケーションを起動してインストールを開始してください。
基本的には、次へを押して進んでいけば大丈夫です。

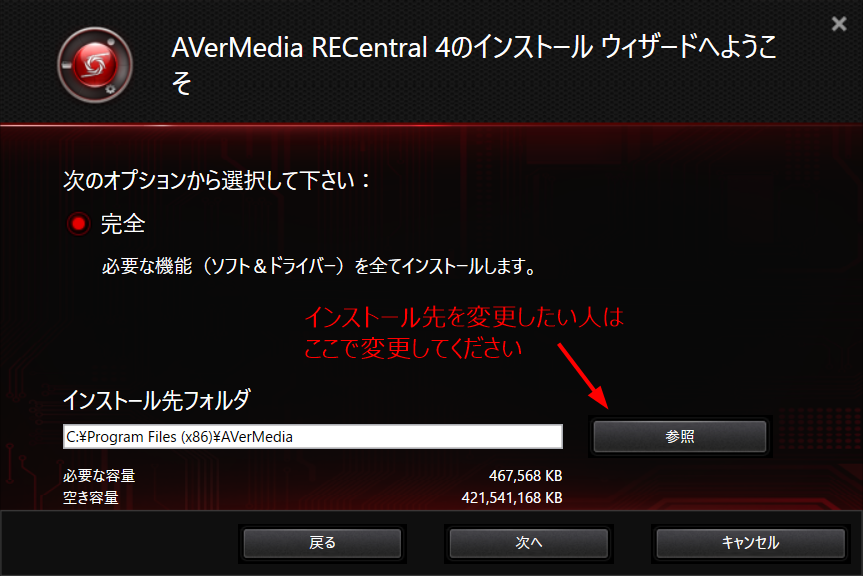
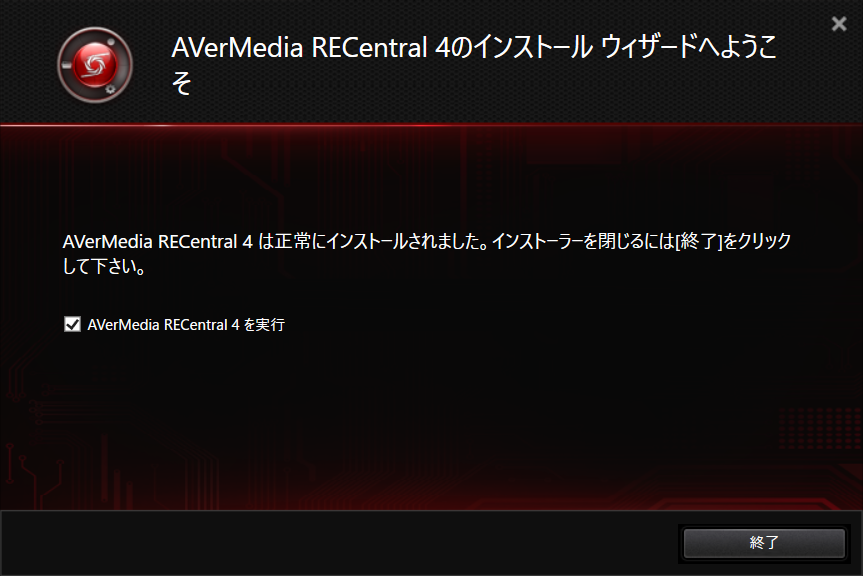
以上でRECentralのダウンロードは完了です。
ゲーム画面をRECentralに映そう
ここまで出来たらRECentralを開いてゲームをPCに取り込みましょう。
繋ぐだけでゲームのキャプチャはできますが、少しだけ設定の変更をしておきましょう。
▼起動しただけでこんな感じに出力されます
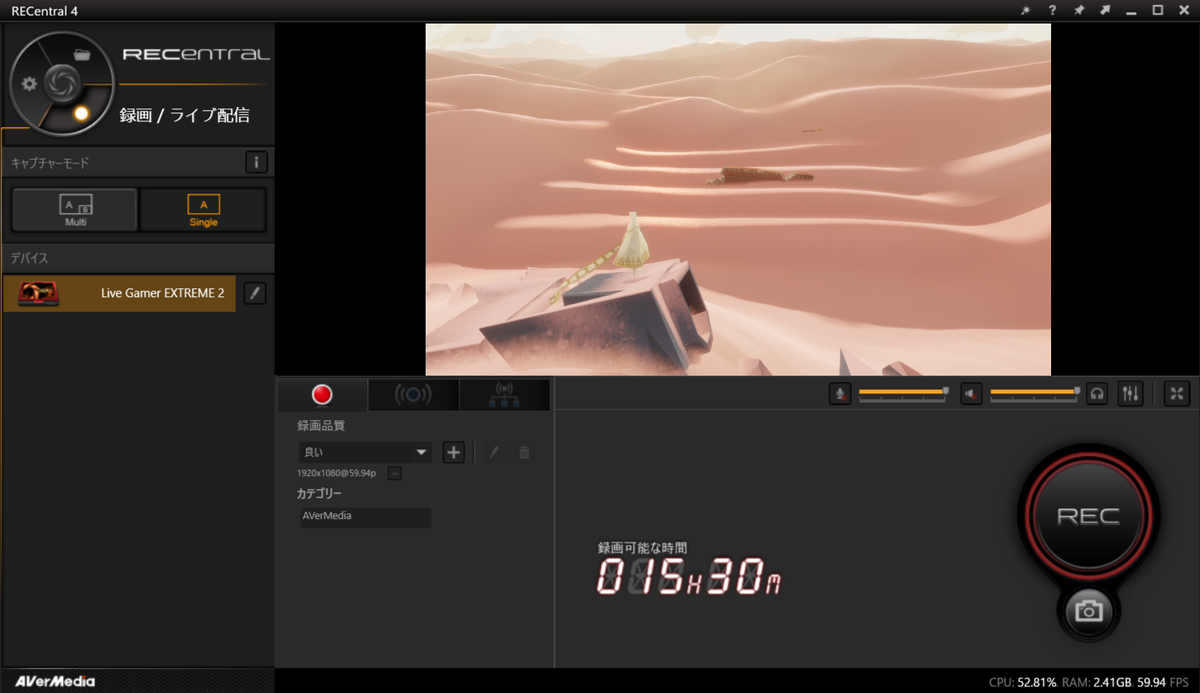
画質の設定をしよう
まずは画質の設定をしておきましょう。
デフォルトでも問題ありませんがデフォルト設定は動画容量が大きくなりすぎるのでYouTube用に最適化していきます。
録画品質の+を押して設定の追加を行います。
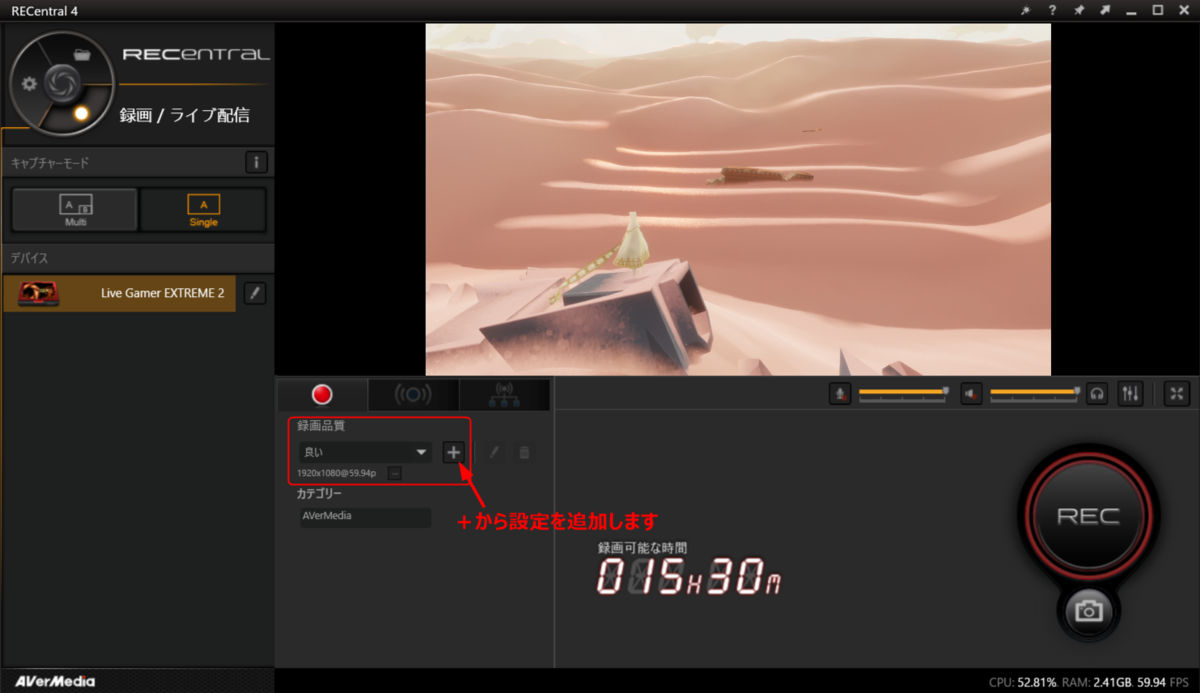
開いたら下のように設定しましょう。
映像ビットレートが画質に関係してきますが、大きくすると動画容量が増えるので15Mbps程度がオススメです。
YouTubeの推奨値が15Mbpsとなっています。
フレームレートは、60FPSにしておき動画がカクカクする場合は30FPSに落としましょう。
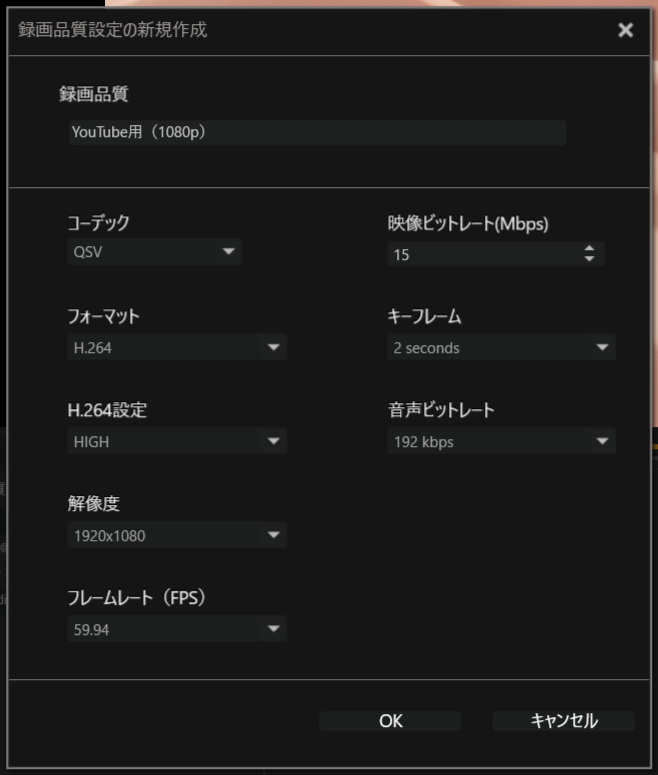
終わったらOKを押して完了です。
マイクを変更しよう
自分の声を動画に入れるためにマイクの設定をしておきましょう。
マイクの設定はミキサーから行うことができます。

ミキサーを開いたら+からマイクの追加を行いましょう。

使用したいマイクを選択してください。
マイクが一覧にない場合は再検出を押してください。

追加が完了したら一覧に追加したマイクが表示がされています。
使いたいマイクのみチェックマークを入れれば完了です。
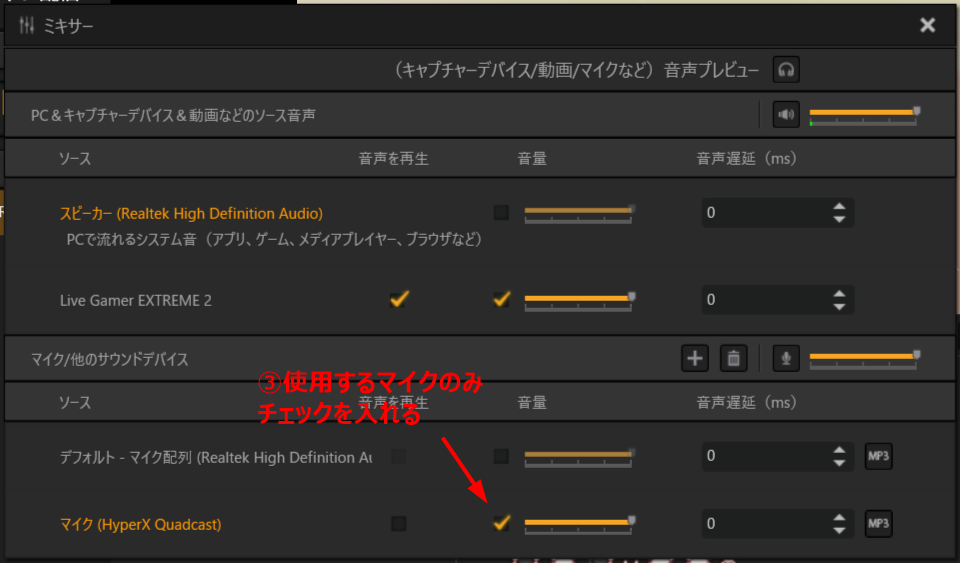
音量調整は、上に画面でそれぞれの音量を変更することで調整ができます。
調整してもマイクの音量が小さい方は、マイク音を大きくする方法を別の記事に乗せているので参考にしてみてください。
録画を開始しよう
ここまで設定できたらあとは録画ボタンを押すだけです。
録画可能時間が表示されているので、データ容量に注意して録画を開始してください。
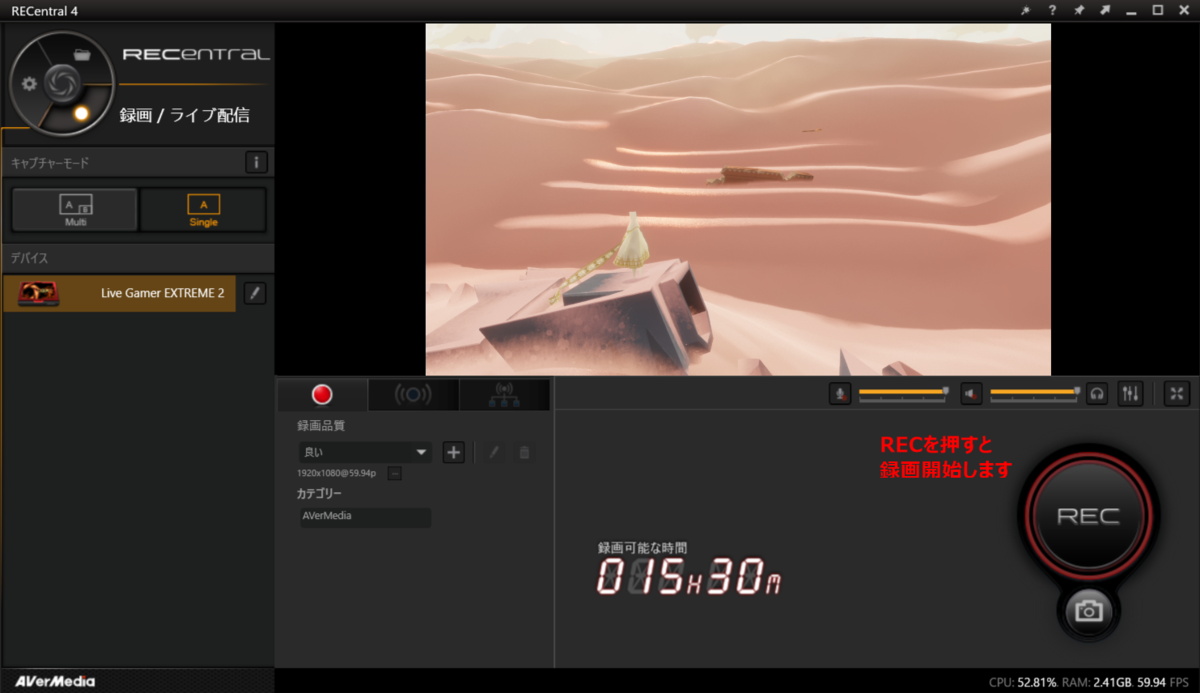
▼保存先は、設定から変更することができます。
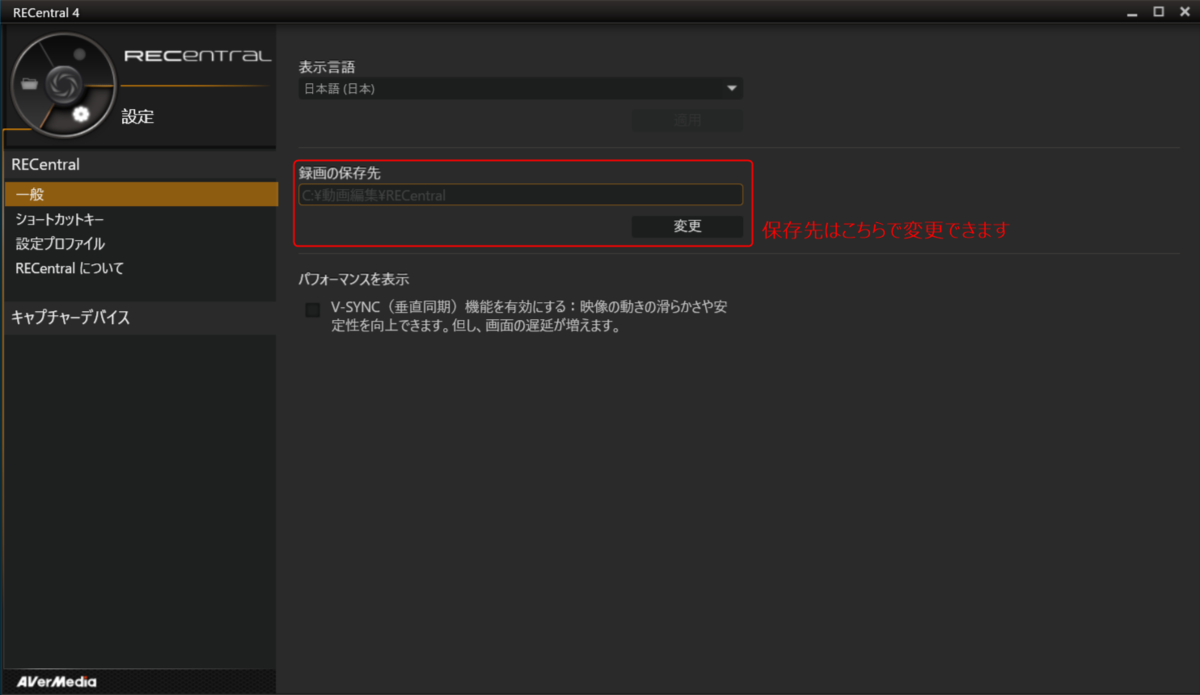
配信をしよう
RECentralを使用して配信してみよう
RECentralは使用して配信を開始してみましょう。動画と同様に配信も簡単に始めることができます。
配信の始め方ですが、最初に配信モードへ切り替えましょう。
切り替わったらストリームキーの設定をしていきます。
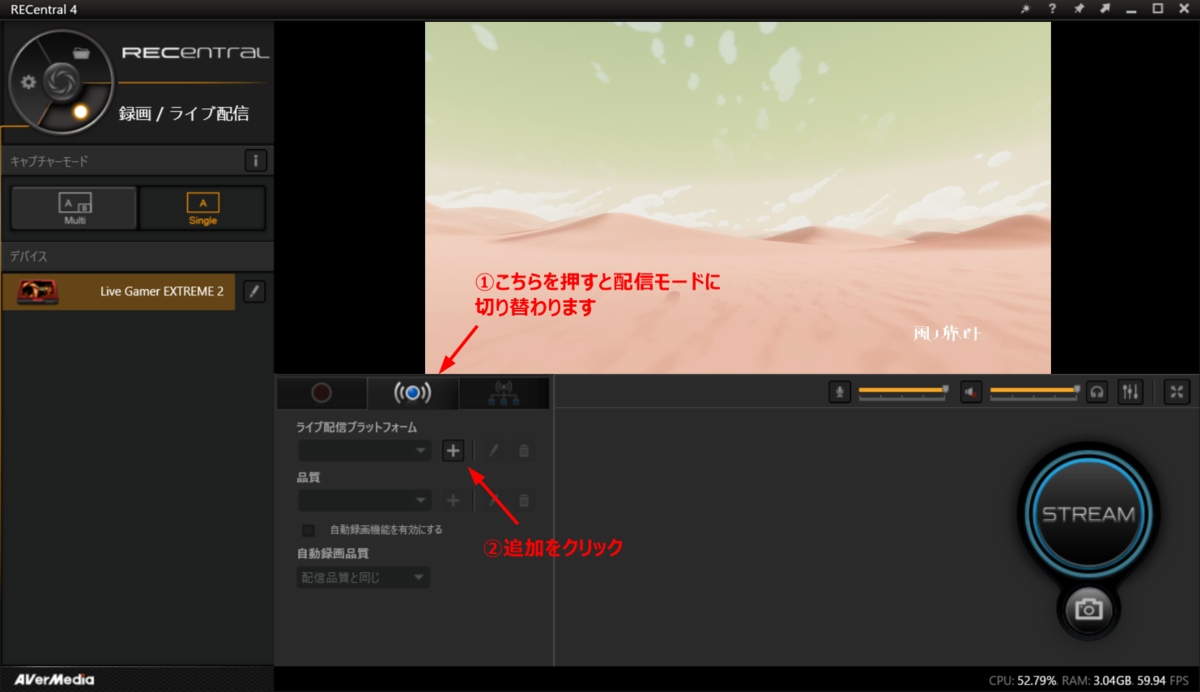
ストリームキーは、各サイトによって異なるので配信したいサイトで確認をお願いします。
ストリームキーを入力して、プラットフォームを入力したら設定は完了です。
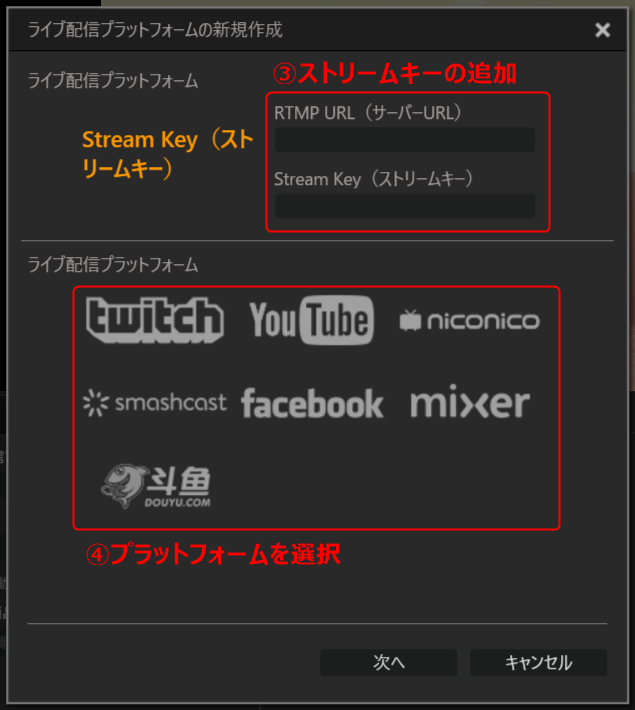
設定が完了したらSTREAMボタンを押して配信開始しましょう。

配信はOBS Studioがオススメ
RECentralでも配信を行うことができますが、配信ソフトを使用している方が多いと思います。
オススメは、無料の配信ソフト「OBS Studio」です。
RECentralに比べ、OBS Studioの方が高機能でいろいろなことができます。
RECentralに比べて少し難しいですが、一度設定をすればRECentral同様に配信ボタンを押すだけで配信できます。
こちらは配信ソフトですが、録画もできて便利です。
私も最初はRECentralを使用していましたが、現在はOBS Studioで配信・録画を行っています。
まとめ
いかがだったでしょうか?
RECentralは高機能かつ簡単なので、AVerMedia製品を使用している方は是非使ってみてください。
RECentralを使うためにAVerMediaのキャプチャーボードを選ぶのもアリだと思います。
最後まで読んで頂き、ありがとうございます。
また、次の記事でお会いしましょう!
【レビュー】最新HERO 16Kセンサー搭載、ゲーミングマウスLogicool G703hを紹介!!
どうも、Youtubeでゲーム実況をしているたもつです!
今回は、最新のHERO 16Kセンサー搭載したワイヤレスゲーミングマウス『Logicool G703h』のレビューをしていきたいと思います。
高性能なワイヤレスマウスを探している方は必見です。
エルゴノミクス形状でフィット感も抜群です!
- Logicool G703hとは
- Logicool G703h 開封
- Logicool G703h 外観
- 使用した感想
- 専用ソフト Logicool G HUB
- 専用ゲーミングマウスパット POWERPLAY
- まとめ
Logicool G703hとは
HERO 16Kセンサー搭載し、最大DPI16000としながら全モデルより10倍の電力効率を実現しています。
バッテリーは充電式で最長60時間のプレイが可能です。
LIGHTSPEED方式により遅延1msに抑えられeスポーツのプロゲーマーにも使用されています。
エルゴノミクス形状をしており、オーソドックスなボタン配置となっています。
スペック
▼スペックは下表のとおりです。
10gの重りが付属しており、好みに合わせて取り外しができます。
バッテリーは充電式で、POWERPLAYワイヤレス充電システムを利用しすればプレイしながら充電が可能です。
Logicool G703h 開封
それでは早速開封していきましょう。
外箱は至って普通です。上位モデルと比べると質感は劣りますが、デザインは他のLogiCool商品と同様にシンプルでおしゃれなデザイン。

▼背面もシンプル見やすい!

開封すると中から4つのアイテムが出てきました。
- マウス本体
- 取り扱い説明書など
- USBケーブル
- 変換コネクタ
- ワイヤレスレシーバー
- ステッカー
中の段ボールは、Gのマークに切り抜きがしてありました!笑


マウスとレシーバーの距離が遠い場合は、
USBケーブル、変換コネクタ、レシーバーをつなげる事で、マウスの近くまでレシーバーを延長することができます。

Logicool G703h 外観
それでは外観を見ていきましょう。
上から見るとこんな感じです。
オーソドックスな形をしていて、ロゴとホイール部分が光ります。
最大1,680万色からライト効果をカスタマイズでき、他のLogicool製品とも同期できます。
色は、専用ソフト「Logicool G HUB」を使用することで変更ができます。
質感はサラッとしていて手触がイイです!
ホイールの回転も良く使いやすいです。
ホイール下のボタンで、DPIを変更することができます。専用ソフトで好きなボタンの割り当てができます。

▼右クリック側が傾いていて押しやすいです。

マウスの膨らみは大きめです。ここは個人差で好みが分かれると思います。
かぶせ持ちをする方はフィットして良いと思います。
サイドボタンは2つ付いていて、専用ソフトを使用して好きなボタンに割り当てが可能です。
サイドボタンは押しやすいです。

背面には、ON/OFFスイッチと重りを入れるスペースがあります。
滑りも良く、センサーも良く遅延も全く感じません。

▼10gの重りを搭載できます。


使用した感想
遅延や反応速度はかなり良く有線と比べても遜色ないレベルです。
形状に関してですが、手の腹に当たる部分の膨らみが大きく、個人手には少し違和感があります。
私は、マウスと手の間に少し空間を作って持つのでもう少し膨らみが少ない方が好みです。
逆に、手とマウスを密着させる「かぶせ持ち」をする方はかなりフィットすると思います。
バッテリーも長持ちなので、充電の頻度が少なくて良いのは嬉しいです。
専用ソフト Logicool G HUB
専用ソフトを使用することで、DPIやボタン割り当て、ライトなどをカスタマイズできます。
マウスだけでなく、キーボードなどもG HUBに接続することでライトの同期ができます。
公式サイトからダウンロードして使用してください。
ダウンロードリンク:ロジクールG HUBアドバンスト ゲーミング ソフトウェア
ソフトのインストール後にデバイスを接続すると自動的に認識されます。
変更したいデバイスをクリックすることで詳細な設定を行えます。

今回はG703のマウスをクリック。
このページでは、ライトの色やパターンの変更ができます。
効果でパターンの変更、速度で点灯速度、輝度で明るさの調整ができます。
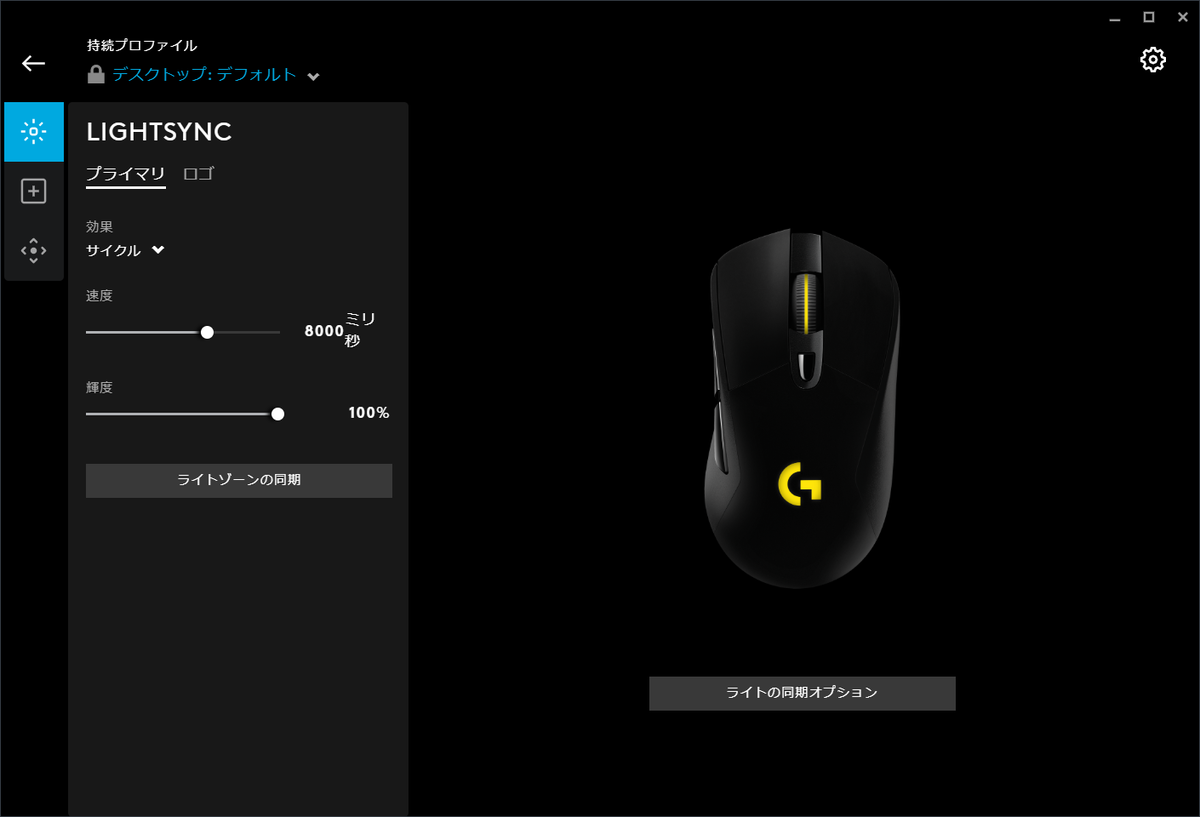
▼パターンはオフを含めて6種類用意されています。
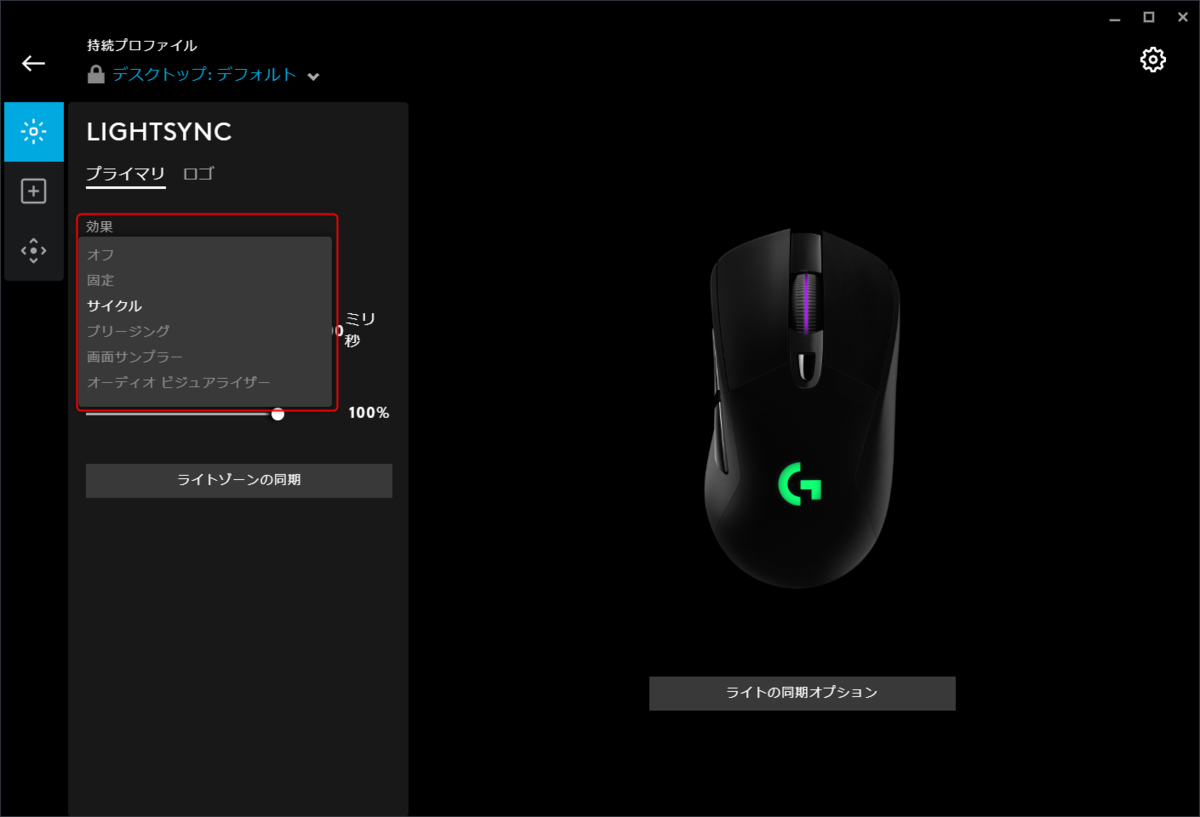
ここでは、ボタン割り当てを変更することができます。
全部で6ボタンの変更が可能です。

こちらでDPIの変更ができます。
デフォルトは4つしか登録されていませんが最大5つまで登録することできます。
レポートレートは1000のままがオススメです。
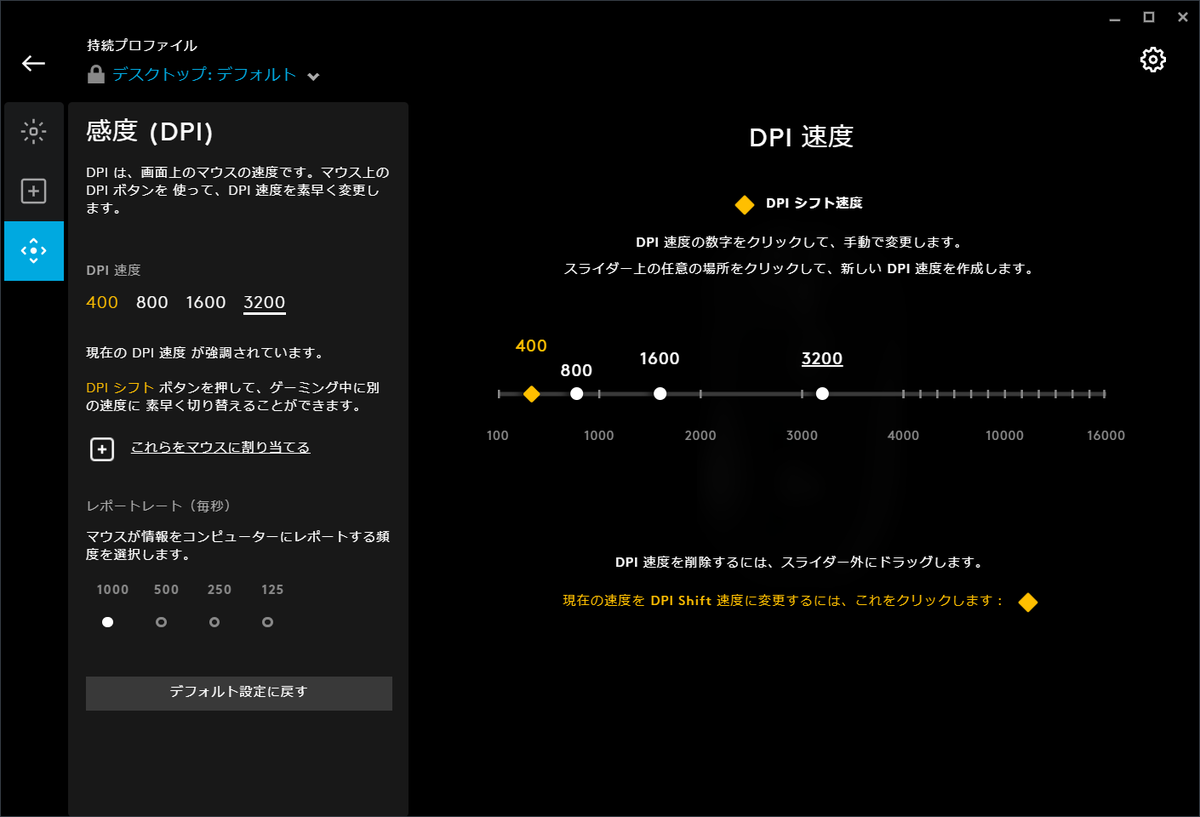
専用ゲーミングマウスパット POWERPLAY
G703hは、POWERPLAYワイヤレス充電に対応しているため、専用のPOWERPLAYマウスパットを購入することで充電しながらのプレイが可能です。
バッテリー切れの心配がなくなり便利ですが、マウスパットは有線となるので注意が必要です。
ワイヤレス充電は、Logicoolの独自規格となるのでPOWERPLAYでは充電できない点も注意が必要です。
まとめ
いかがだったでしょうか?
他にもLogicoolのマウスを使っており、気に入っていたので今回もLogicoolのマウスを購入してみました。
やっぱりLogicoolのマウスは素晴らしいですね。今回も満足しています。
値段考えても、コスパの良い製品だと思います。
次は、G502が気になっているので近いうちに購入してレビューしようと思います。
最後まで読んで頂き、ありがとうございます。
また、次の記事でお会いしましょう!
【ゲーム実況】定番キャプチャーボードGC550 PLUSの使い方を解説!専用ソフトRECentralの使い方も解説します!!
どうも、Youtubeでゲーム実況をしているたもつです!
今回は私も愛用しているキャプチャーボード『AVerMedia Live Gamer EXTREME 2 GC550 PLUS』の使い方について説明していきます。
セットアップから、実際に録画、配信まで解説させて頂きます。
また、購入を迷っている方も参考になると思うので読んでみてください。
AVerMedia GC550 PLUSとは
GC550 PLUSはAVerMediaから発売されている定番にキャプチャーボードです。
おそらく多くのゲーム実況者が使用してるのではないかと思います。

製品の特徴
製品の特長を簡単に上げるとこんな感じです。
- 1080p/60fpsの高画質録画
- 4Kパススルー接続に対応している
- USB 3.0インターフェースで低遅延
- 専用キャプチャソフト「RECentral」付属
- 動画編集ソフト「PowerDirector 15」付属
性能はもちろん良いですが、RECentralとPowerDirector 15が付属するところが大きな魅力です。
RECentralは簡単で使いやすく、PowerDirector 15は最新ソフトではありませんが動画編集で使うには十分です。
つまり、この製品を買えばゲーム録画から動画編集まで全てできます。
旧モデル:AVerMedia GC550との違いは?
旧モデルと新モデルの違いは下表のとおりです。

そのため、GC550 Plusではコンポーネント端子を使うPS2やWiiなどのゲームは非対応となっています。GC550 Plusは、
ドライバー、ソフトをダウンロードしよう
まずは、準備編として必要なドライバーやソフトをダウンロードしていきましょう。
ドライバー、ソフト合わせて3つインストールする必要があります。
ドライバーをダウンロード
GC550を使用するためには、PCに専用のドライバーを入れる必要があります。
ドライバーはこちらのサイトよりダウンロードできます。
サイトに移動したらドライバーのダウンロードページまで進み、ダウンロードをを開始してください。
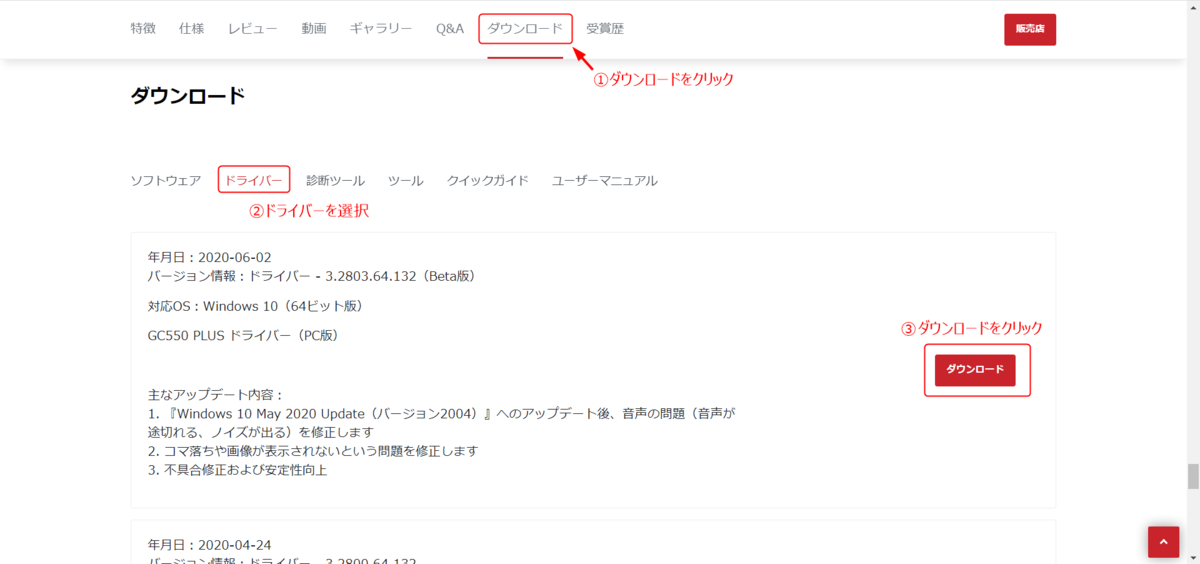
ダウンロードが完了したら、ファイルを解凍して中のアプリケーションを起動しましょう。
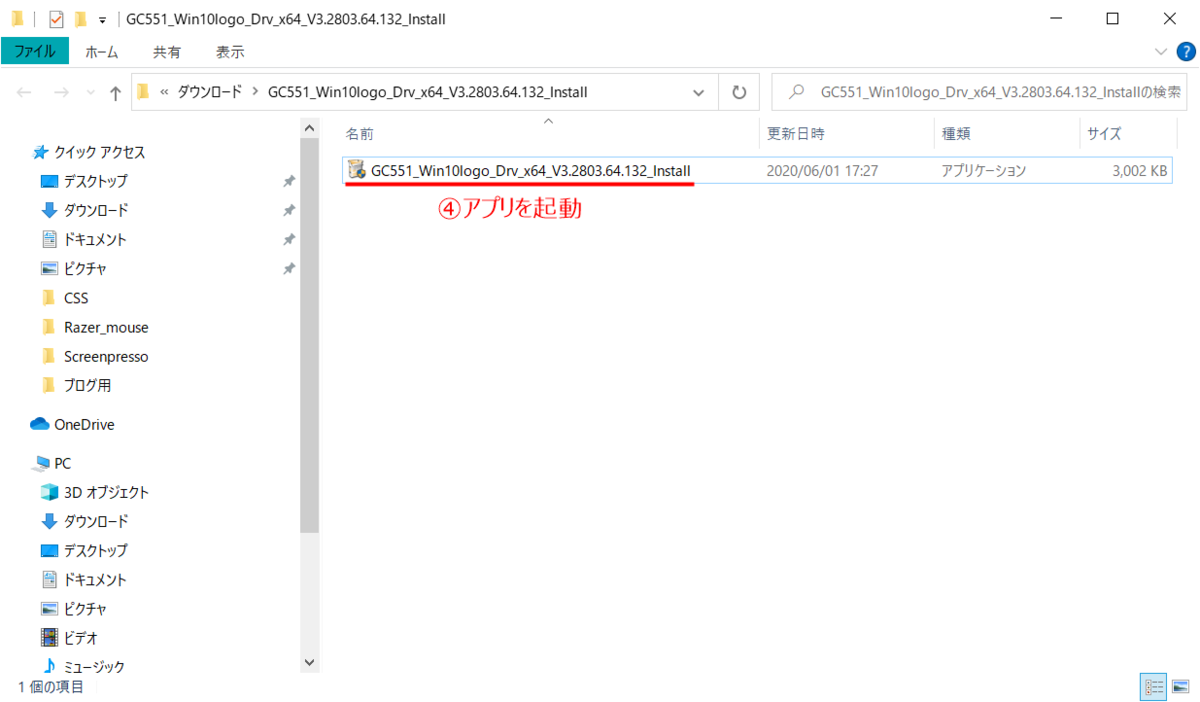
下のような画面がでたら、そのままOKを押してください。
GC551を接続しなくてもダウンロードできます。
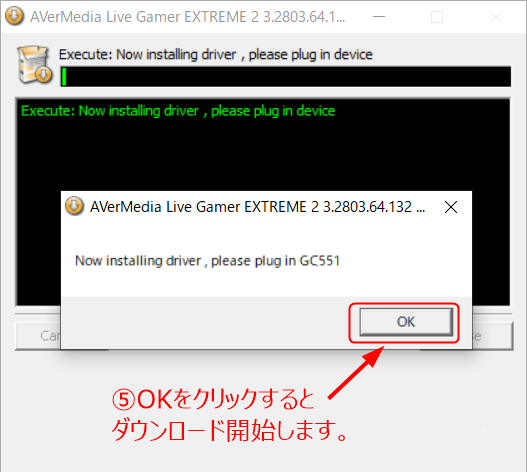
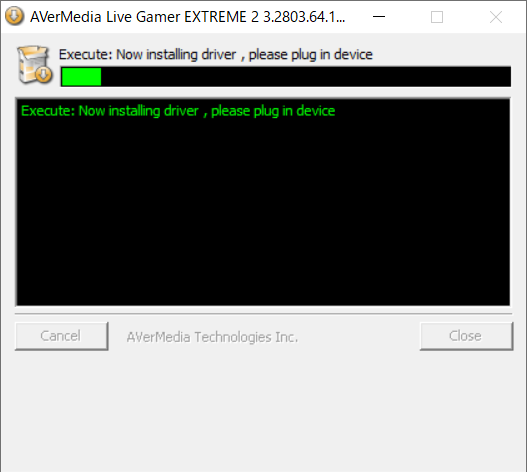
ダウンロードが完了したら、GC550を接続してみましょう。
注意ですが必ずUSB3.0ポートに接続してください。一般的に青いUSBポートがUSB3.0になります。
GC550本体のランプが赤→青に変わったら、ドライバーが正しくインストールできています。
RECentralをダウンロード
次は、AVerMedia専用のキャプチャーソフト「RECentral」をダウンロードしましょう。
RECentralは、ドライバーと同じく公式サイトからダウンロードできます。
今回はソフトウェアからRECentralのダウンロードをしてください。
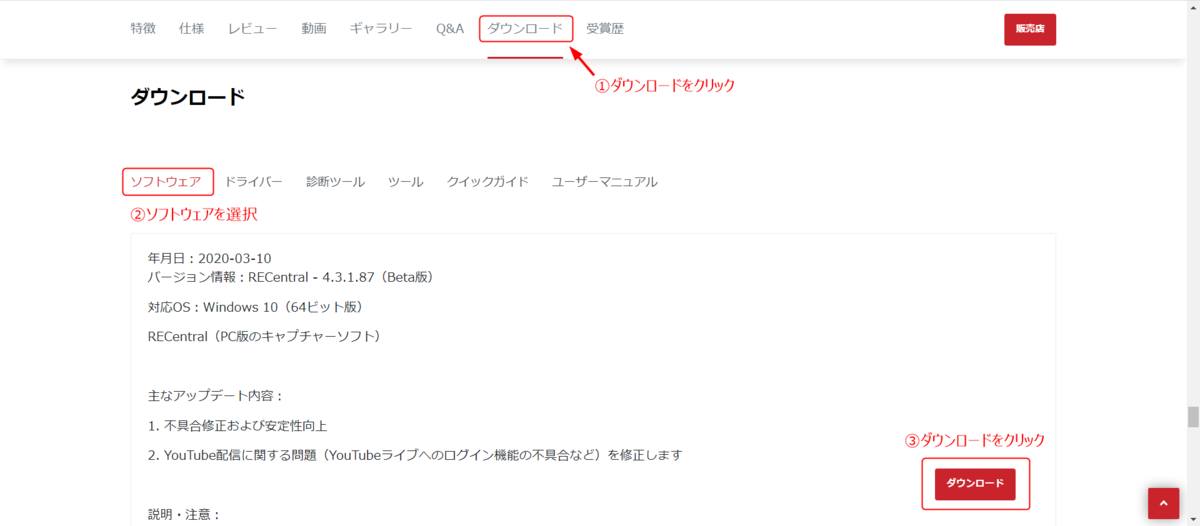
ダウンロードしたアプリケーションを起動してインストールを開始してください。
基本的には、次へを押して進んでいけば大丈夫です。

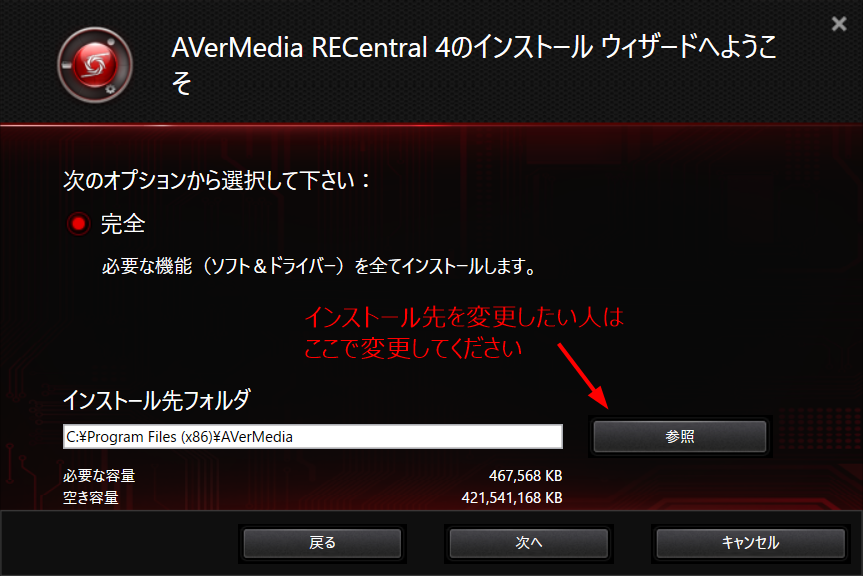
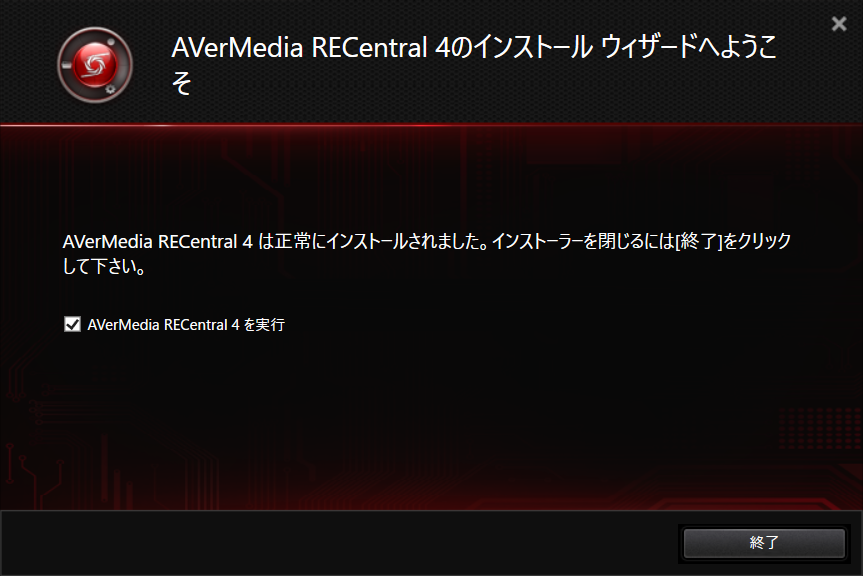
以上でRECentralのダウンロードは完了です。
PowerDirector 15をダウンロード
最後にPowerDirector15のダウンロードを行います。
こちらは、動画編集ソフトなので動画編集を行い方や別のソフトを使用する方はダウンロード不要です。
必要な方は、こちらからダウンロードできます。
リンク先にダウンロードの仕方が詳しく乗っているので参考に進めばダウンロードできます。
注意ですがGC550 PLUS購入者は、下の段のダウンロードを押してください。

ダウンロードには、プロダクトキーが必要です。
ライセンスキーコードカードとして、同梱していますので失くさないようにご注意ください。
ゲーム機とGC550を接続しよう
ソフトのダウンロードが終わったら、 ゲーム機とGC550をつないでいきましょう。
接続先は、以下のように繋いでください。

①番のUSB3.1と書かれたポートは、必ずUSB3.0に対応したポートに繋いでください。
青色にUSBポートです。
③番はTVでパススルー接続する場合のみTVと接続してください。
PC側にもキャプチャー画面が出るのでPC画面でもゲームができますが、若干の遅延があるのでモニターへパススルー接続することをオススメします。
遅延はそこまで大きくないので、RPGなどは普通に プレイができます。
PS4を接続するときの注意点
PS4を接続する場合は、PS4側に設定で HDCPを無効にしておく必要があります。
HDCPとは、コピーガードのようなものであり有効だとゲーム画面がPCに映りません。
PS4画面の【 設定 → システム → HDCPを有効にする 】に進み、チェックを外しましょう。
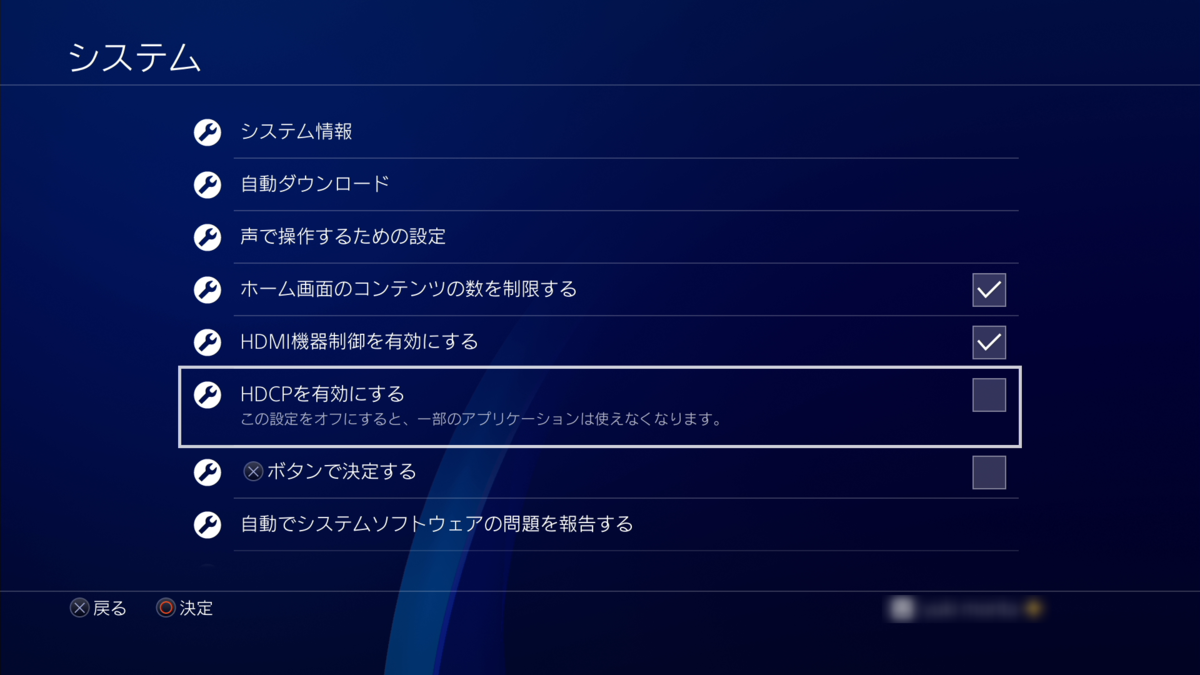
ゲーム画面をRECentralに映そう
ここまで出来たらRECentralを開いてゲームをPCに取り込みましょう。
繋ぐだけでゲームのキャプチャはできますが、少しだけ設定の変更をしておきましょう。
▼起動しただけでこんな感じに出力されます
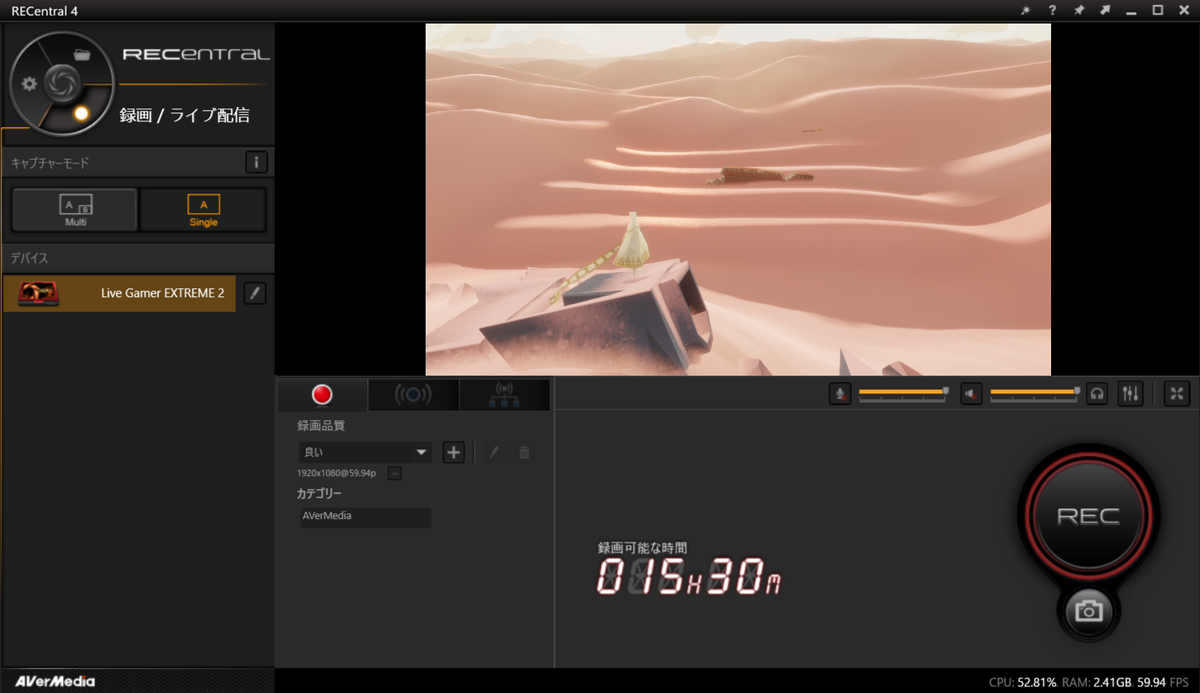
画質の設定をしよう
まずは画質の設定をしておきましょう。
デフォルトでも問題ありませんがデフォルト設定は動画容量が大きくなりすぎるのでYouTube用に最適化していきます。
録画品質の+を押して設定の追加を行います。
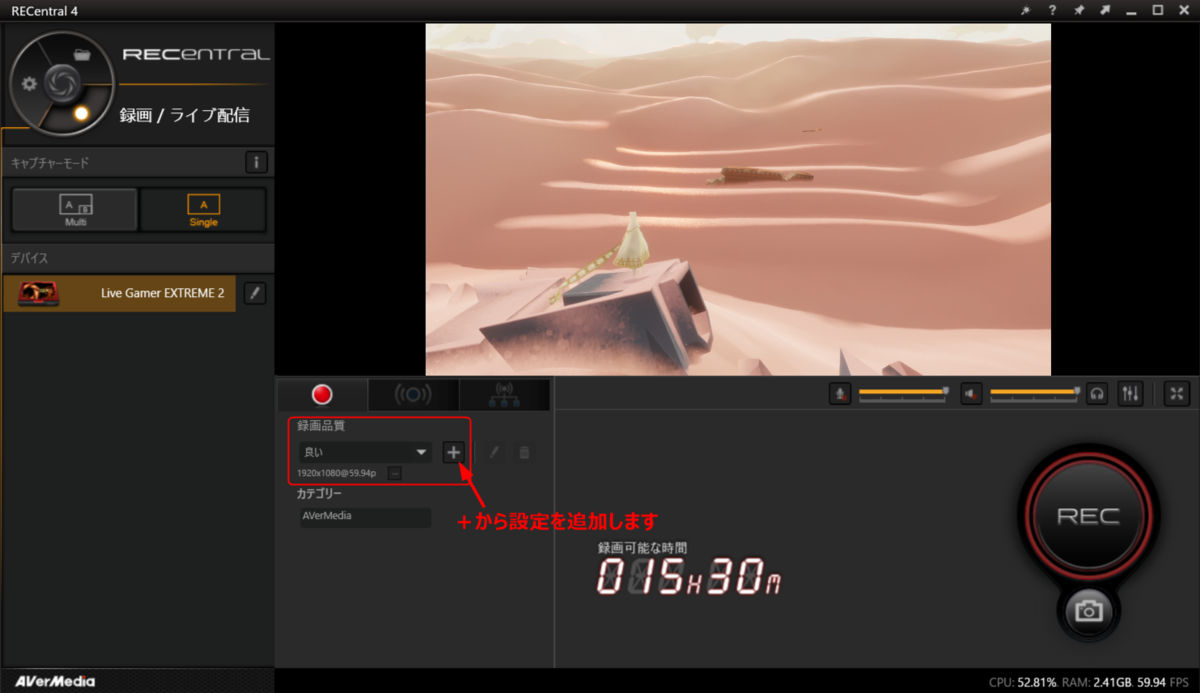
開いたら下のように設定しましょう。
映像ビットレートが画質に関係してきますが、大きくすると動画容量が増えるので15Mbps程度がオススメです。
YouTubeの推奨値が15Mbpsとなっています。
フレームレートは、60FPSにしておき動画がカクカクする場合は30FPSに落としましょう。
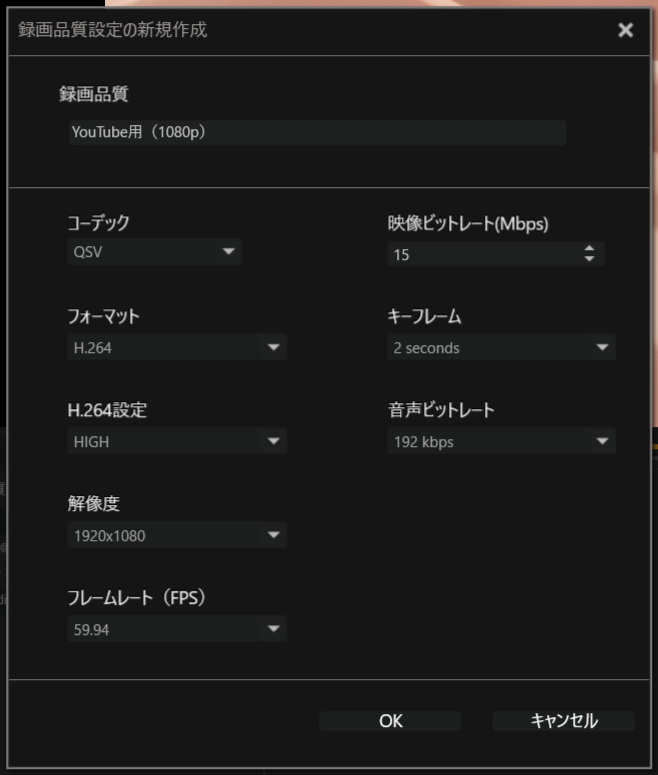
終わったらOKを押して完了です。
マイクを変更しよう
自分の声を動画に入れるためにマイクの設定をしておきましょう。
マイクの設定はミキサーから行うことができます。

ミキサーを開いたら+からマイクの追加を行いましょう。

使用したいマイクを選択してください。
マイクが一覧にない場合は再検出を押してください。

追加が完了したら一覧に追加したマイクが表示がされています。
使いたいマイクのみチェックマークを入れれば完了です。
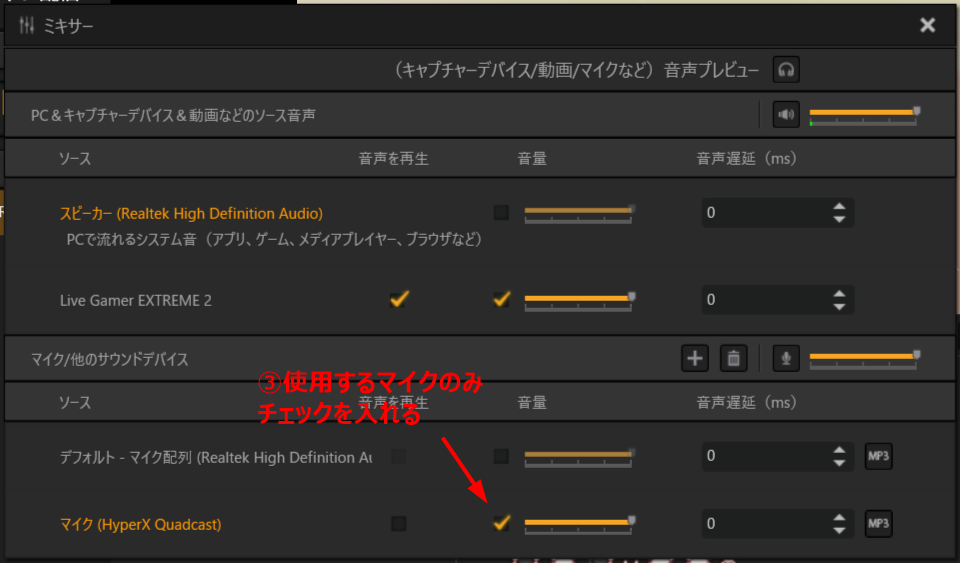
音量調整は、上に画面でそれぞれの音量を変更することで調整ができます。
調整してもマイクの音量が小さい方は、マイク音を大きくする方法を別の記事に乗せているので参考にしてみてください。
録画を開始しよう
ここまで設定できたらあとは録画ボタンを押すだけです。
録画可能時間が表示されているので、データ容量に注意して録画を開始してください。
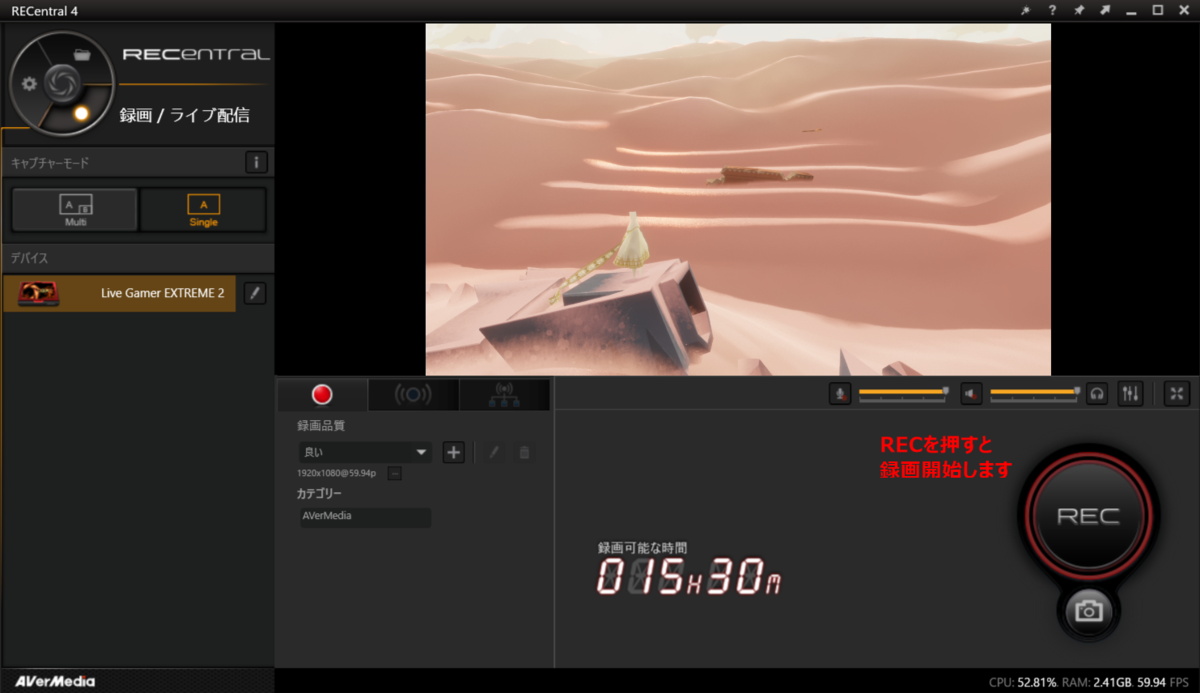
配信をしよう
RECentralでも配信を行うことができますが、配信ソフトを使用している方が多いと思います。
オススメは、無料の配信ソフト「OBS Studio」です。
RECentralに比べて、自由度が高くいろいろなことができます。
RECentralを使う
まずは、RECentralを使用する方法を紹介します。
メリットは簡単に始めることができるので最初はRECentralを使用して慣れたらOBS Studioを使用しても良いと思います。
配信の始め方ですが、最初に配信モードに切り替えましょう。
切り替わったらストリームキーの設定をしていきます。
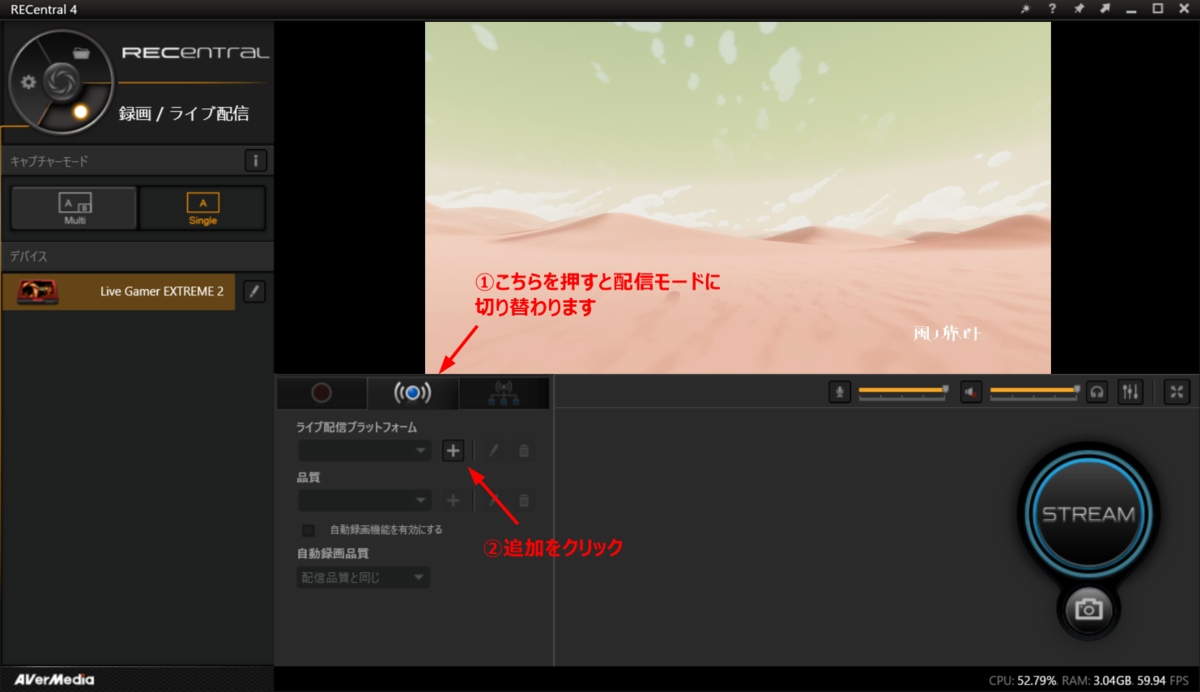
ストリームキーは、各サイトによって異なるので配信したいサイトで確認をお願いします。
ストリームキーを入力して、プラットフォームを入力したら設定は完了です。
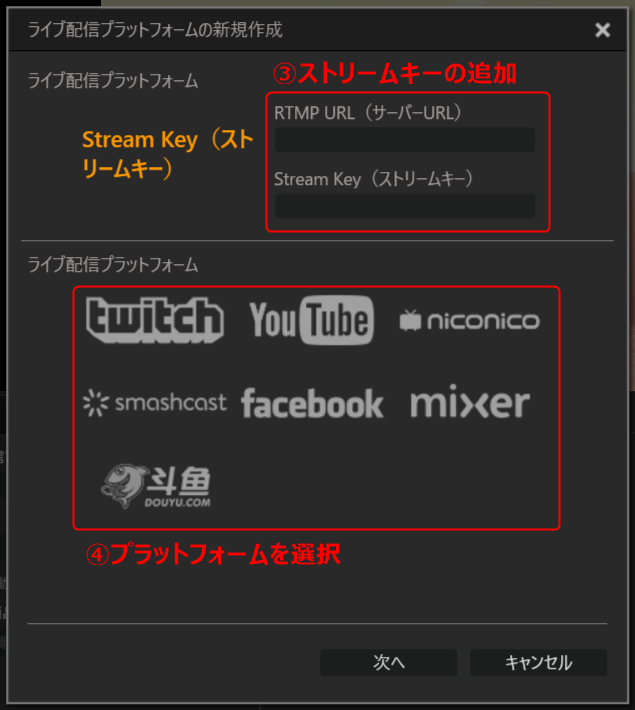
設定が完了したらSTREAMボタンを押して配信開始しましょう。

OBS Studioを使う
次にOBS Studioの紹介です。
RECentralに比べて少し難しいですが、一度設定をすればRECentral同様に配信ボタンを押すだけで配信できます。
また、OBS Studioの方が高機能でいろいろなことができます。
こちらは配信ソフトですが、録画もできて便利です。
私も最初はRECentralを使用していましたが、現在はOBS Studioで配信・録画を行っています。
まとめ
いかがだったでしょうか?
今回はGC550 PLUSの使い方を解説さえて頂きました。
最初はわからないことばかりだと思うので、この記事を見て実況にチャレンジしてもらえたら嬉しいです。
今回は少し長くなってしまいましたが最後まで読んで頂き、ありがとうございます。
また、次の記事でお会いしましょう!
PCとBluetooth機器の接続方法を簡単に解説!!
どうも、Youtubeでゲーム実況をしているたもつです。
今回は、Bluetooth機器のPC接続方法を紹介します。
ワイヤレスマウスやキーボード、ヘッドホンなどをPCとBluetooth接続する場合は初めに設定が必要になります。
ここでは、最近購入したワイヤレスゲーミングマウスを使用して、できるだけ詳しく解説していきます。
Bluetoothとは?
まずは、Bluetoothとは何か簡単に説明していきます。
Bluetoothとは、無線通信の規格の一つで機器同士をケーブルなどの有線接続なしでデータのやりとりができるものです。
通信範囲はおよそ10m以内で距離は狭いが消費電力が小さいのでマウスやイヤホンなどに採用されています。
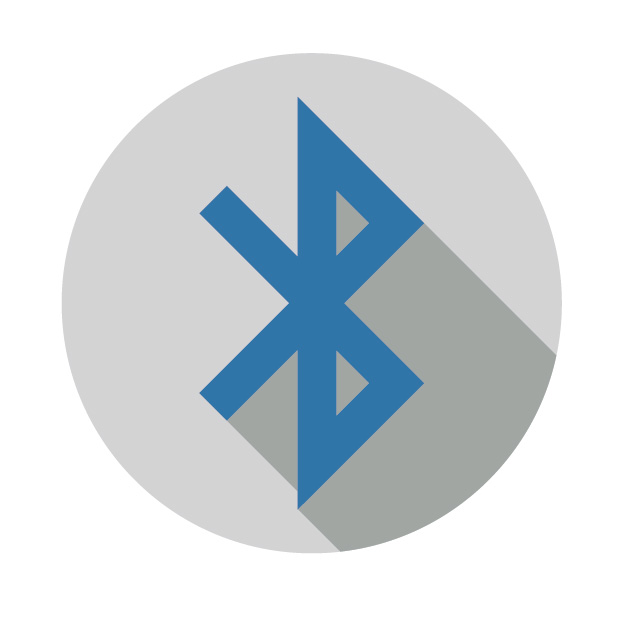
Bluetooth機器を登録しよう
それでは、実際に機器の登録をしていきましょう。
今回は、ゲーミングマウス Razer Basilisk X HyperSpeedを実際に登録してみましょう。
左下のスタートをボタンを右クリックして設定をクリックしてください。
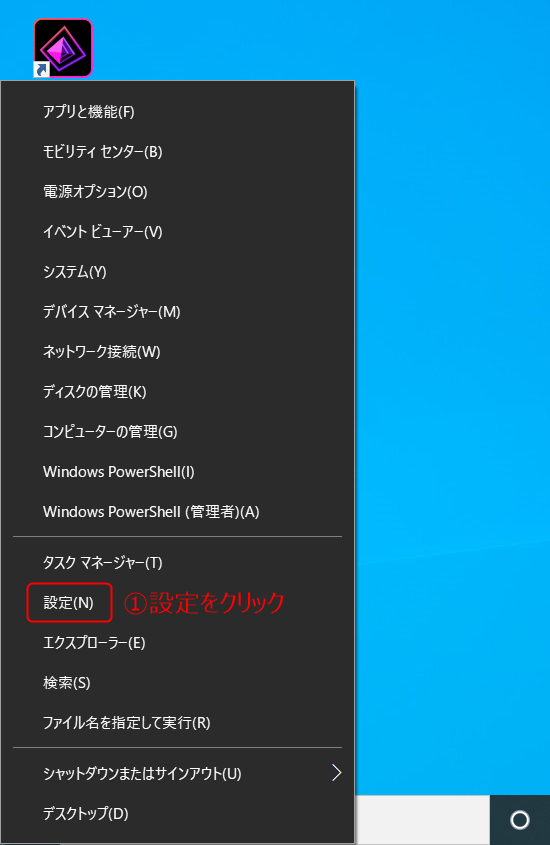
次に、デバイスを選択してください。

Bluetoothまたはその他のデバイスを追加するを選択してください。
ここで、Bluetoothがオフになっている方はオンに変更しておきましょう。
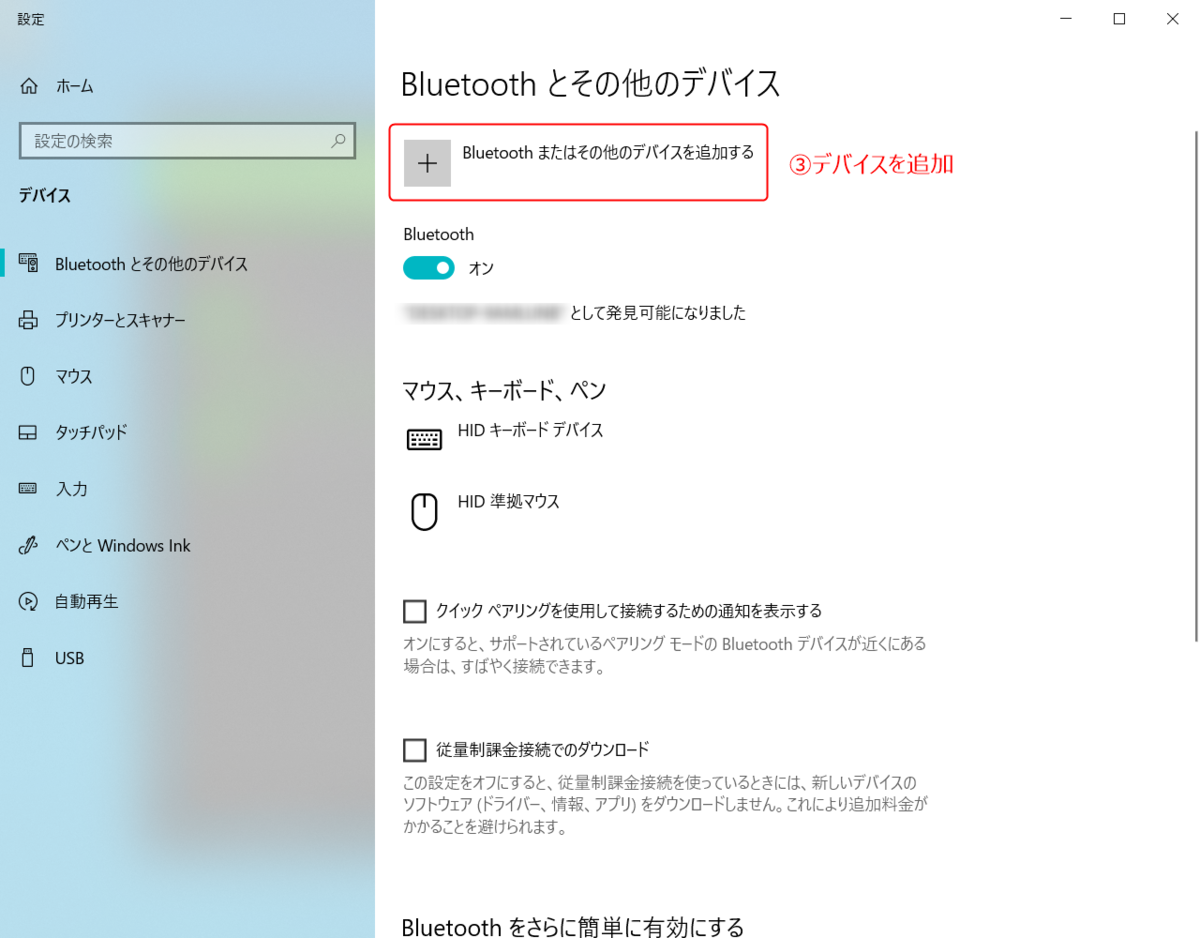
今回はBluetooth機器を登録するので一番上のBluetoothを選択。

すると、現在接続できるデバイスが一覧で表示されます。
追加したいデバイスを選択してください。今回はBasilisk Xを選択しています。
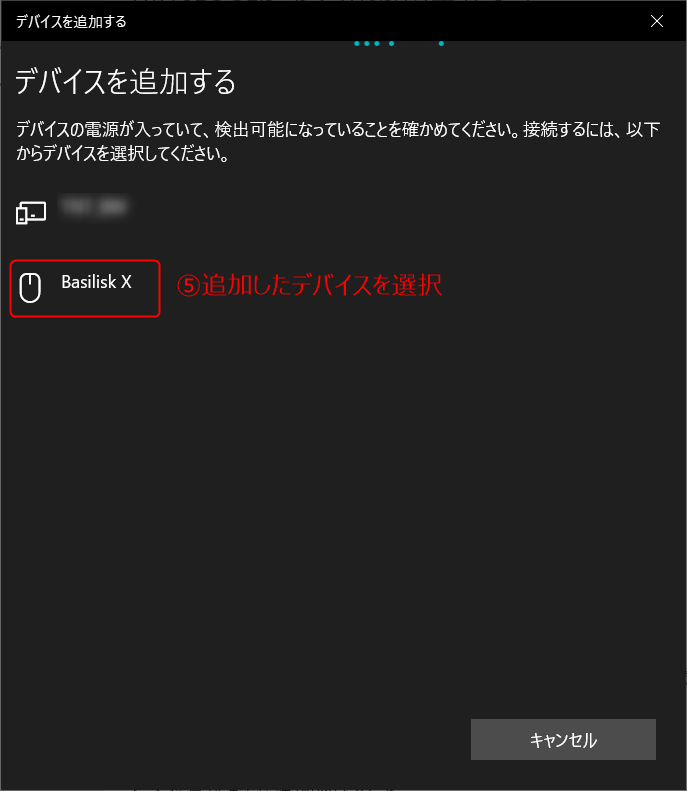
最後に、追加されているか確認しましょう。
マウスであれば、赤枠のようにマウスが一覧に追加されます。

まとめ
以上でBluetooth機器の登録は完了です。
機器の登録は、最初だけ行えばOKです。
以降は機器の電源を入れると勝手に接続してくれます。
最後まで読んで頂き、ありがとうございます。
PC関連で困ったことや、わかりらないことがあればお気軽にコメントください。このブログで解説させて頂きます。
それでは、また次の記事でお会いしましょう!
【レビュー】コスパ最強 Razer Basilisk X HyperSpeedを紹介!初めてのゲーミングマウスにもオススメです!!
どうも、youtubeでゲーム実況をしているたもつです。
今回は、 Razer のコスパ最強ゲーミングマウス『Basilisk X HyperSpeed』をレビューしていきたいと思います。
個人的には、かなり好みのマウスです。
是非みなさんにも使ってもらいたいオススメ商品です。
- Basilisk X HyperSpeedとは
- Basilisk X HyperSpeed 開封
- Basilisk X HyperSpeed 外観
- 使用感はかなり良好
- 専用ソフト Synapse 3
- まとめ
Basilisk X HyperSpeedとは
Razer HyperSpeed ワイヤレス技術を搭載し、低遅延・省電力としながらも価格を抑えられたマウスです。
ワイヤレス仕様となっており、電池1本で動きます。
では、詳しいスペックを見ていきましょう。
スペック
▼スペックはこんな感じです

BluetoothとHyperspeed Wirelessは背面のボタンで切り替えができます。バッテリーは電池1本で駆動します。
Basilisk X HyperSpeed 開封
では実際に開封していきましょう。
外箱は高級感があり手触りも良い箱です、思っていたより軽くてこの時点で軽さに少し驚きです。

▼背面はこんな感じ

開封すると中から4つのアイテムが出てきました。
- マウス本体
- 取り扱い説明書
- 電池1本
- ステッカー
電池はおそらくお試し用かと思いますが最初から付いているのはありがたいです。

Basilisk X HyperSpeed 外観
それでは外観を見ていきましょう!
上から見るとこんな感じです。
上からクワガタっぽい形?をしてます。LogicoolのG502に似てますね。
エルゴノミックデザインが採用されており、サイドにはラバーグリップが付いていて握りやすいです。
ホイールの回転も良く快適に使用できます。

サイドには2つのボタンが配置されています。
デフォルト設定は、進むと戻るが設定されています。
サイドがくびれているので、持ち上げやすい構造になっています。
マウスの高さは、高すぎないので違和感なく使用できます。

下の写真を見ると分かりますが、手を置いたときにフィットするように右側に少し傾いています。
これにより自然にマウスに手を置くことができて楽です。
残念ながらロゴは光りません。。。
キーボードと連動して光らせたい人は、上位機種のBasilisk Ultimateがオススメです。

マグネット式のカバーを外すと、電池とUSBレシーバーを入れるスペースがあります。
マグネットで止まっているので、使用中に取れることはありませんが外したい時は簡単に外すことができます。

▼レシーバーはこんな感じです。

▼レシーバーの中は、Razerのイメージカラーの緑になっています!

背面には、ON/OfFのスイッチがあります。
真ん中がOFF、右がBluetooth接続、左がHyperspeed Wirelessとなっています。
写真はOFFの状態です。

使用感はかなり良好
使用感はかなり良いです!
形状も持ちやすく軽いので、持ち上げて移動する時も楽に行えます。
滑りやマウスの反応も良く、使用していて遅延は感じません。
Bluetooth接続では、Hyperspeedと比べると若干のラグを感じますがゲーム以外の用途であれば問題なく使用できるレベルです。
電池駆動も充電の手間がないので個人的には好きです。
このスペックで約7,000円で購入できるのは、かなりコスパが良いと思います。
専用ソフト Synapse 3
専用ソフトのSynapse 3を使用することで、DPIやボタンの割り当てを変えることができます。
Synapse 3は、マウスを接続した際にインストール画面がでますが出なかった方はこちらのリンクからダウンロードできます。
ダウンロードリンク(公式):Razer Synapse 3
ダウンロードが完了しSynapse 3を起動すると、接続しているマウスが表示されます。
ここで設定変更したいデバイスを選択してください。
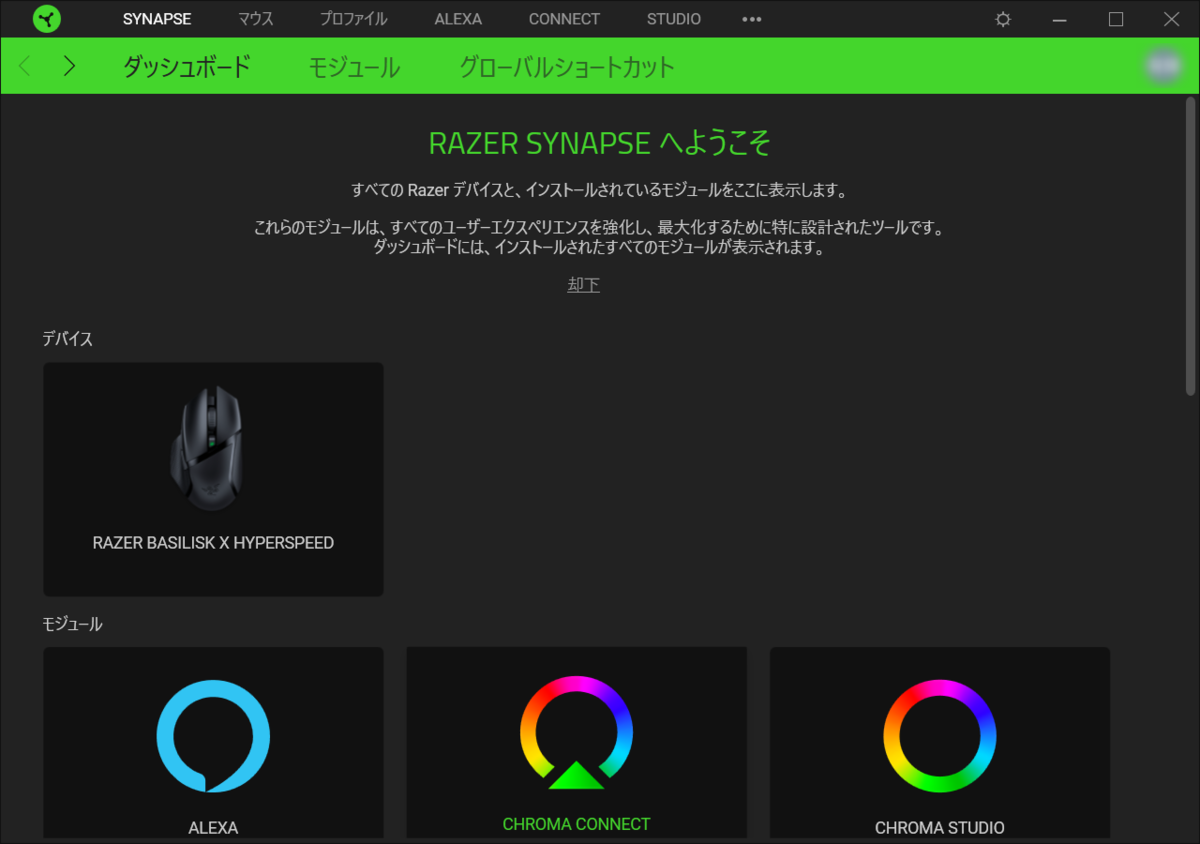
カスタマイズでは、ボタンの割り当てを変更できます。
Basilisk X HyperSpeedでは、6ボタンの割り当てとホイールの上下で計8ヶ所の変更ができます。
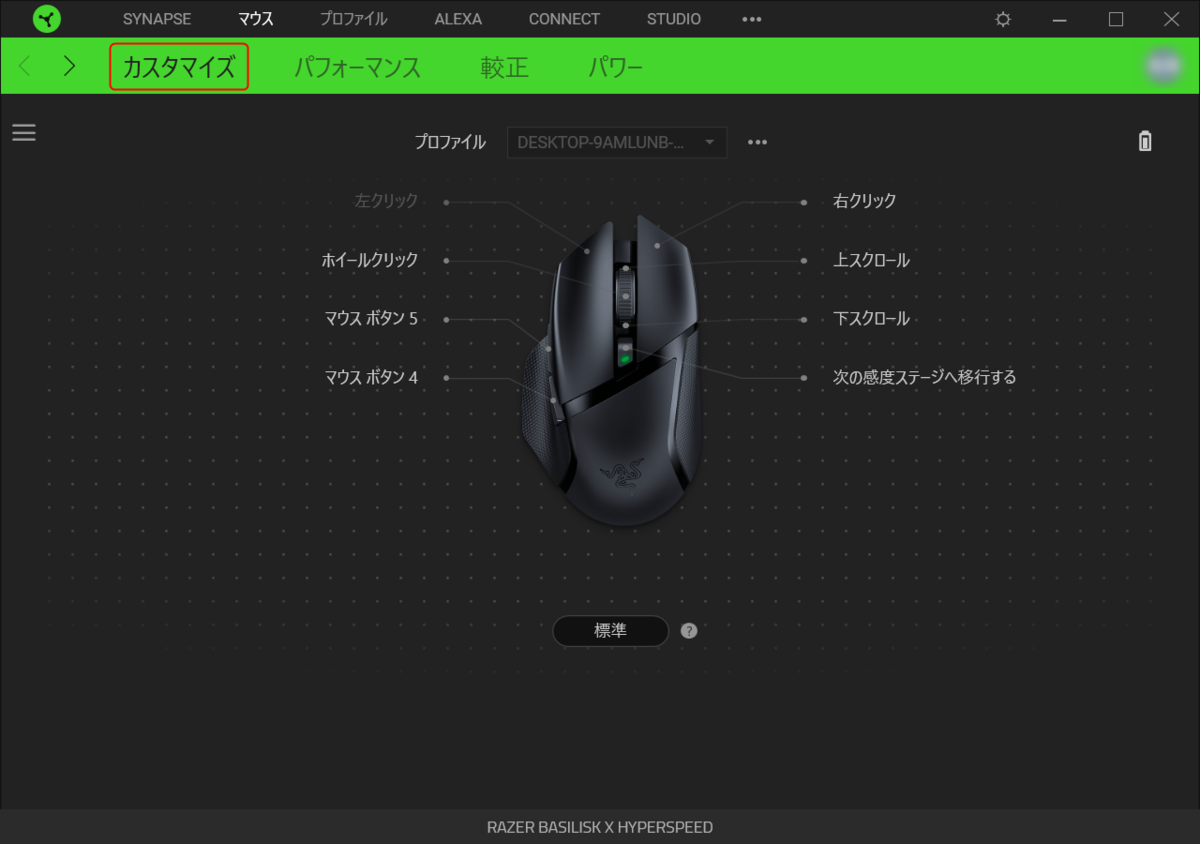
パフォーマンスでは、マウスのDPIとポーリングレートを変更できます。
DPIは好みに合わせて、5つ記憶できます。
ポーリングレートは、デバイスの応答速度が変更できます。基本的にデフォルト(1000)のままで良いです。
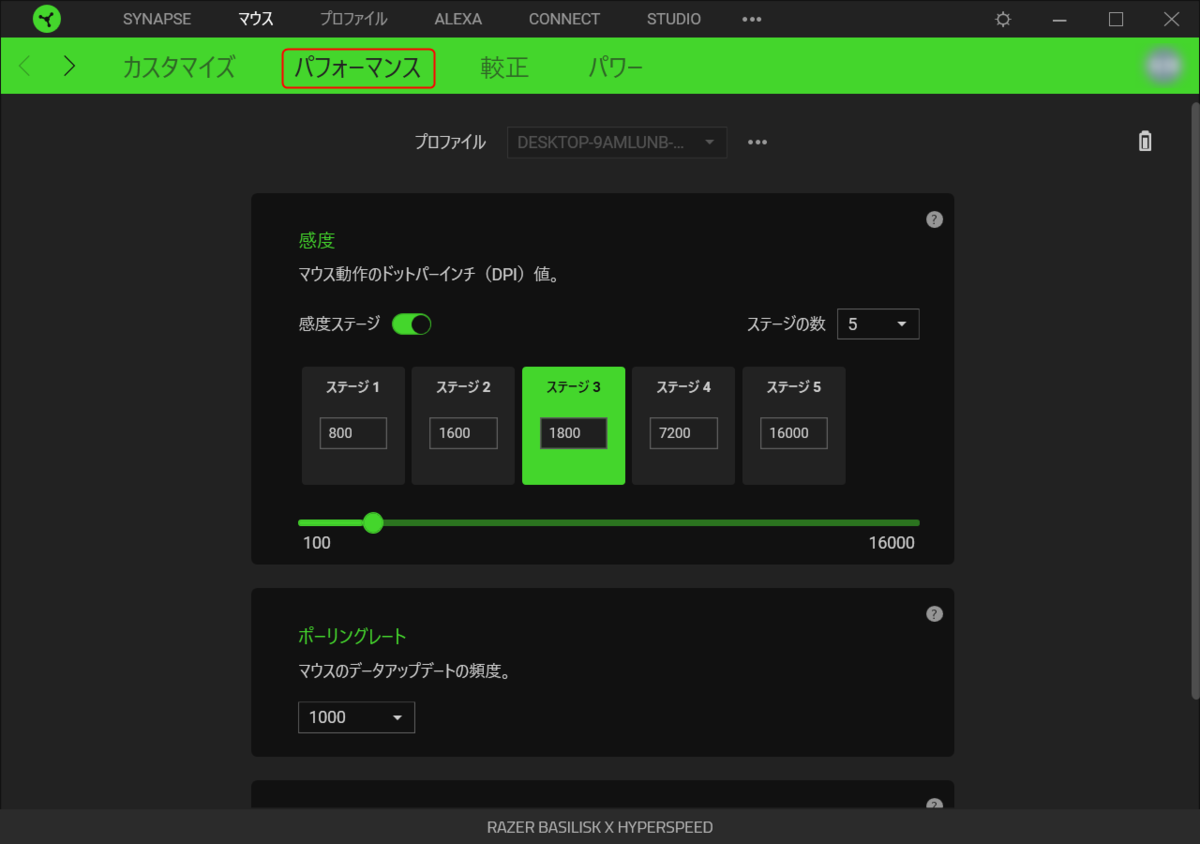
較正では、マウスパットの種類に合わせてマウス精度を調整できます。
私はデフォルトとしていますがRazer製のマウスパットを使用している人は、表面の追加からマウスパットの選択ができます。
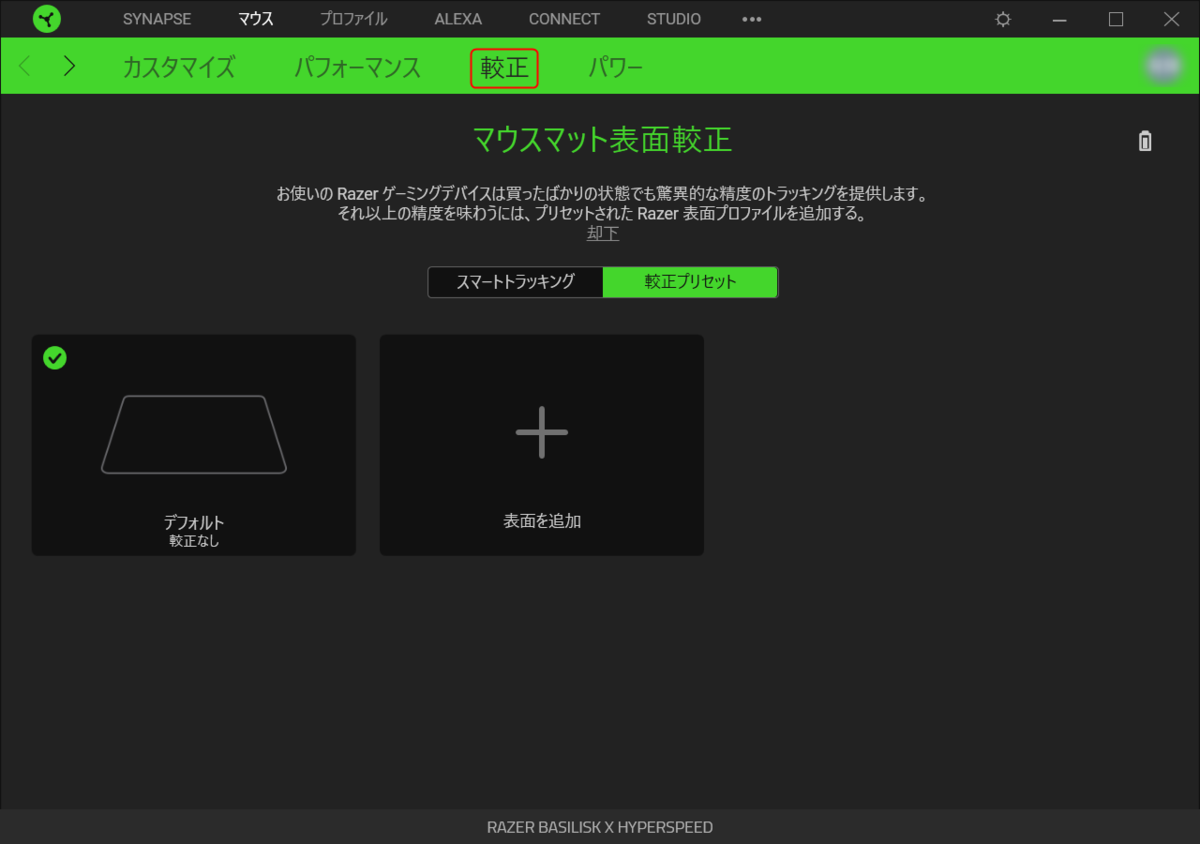
最後にパワーでは、マウスがスリープモードになるまでの時間が変更できます。
ここは好みで調整してください。当然ですが、スリープまでの時間が早いほうが電池の節約になります。
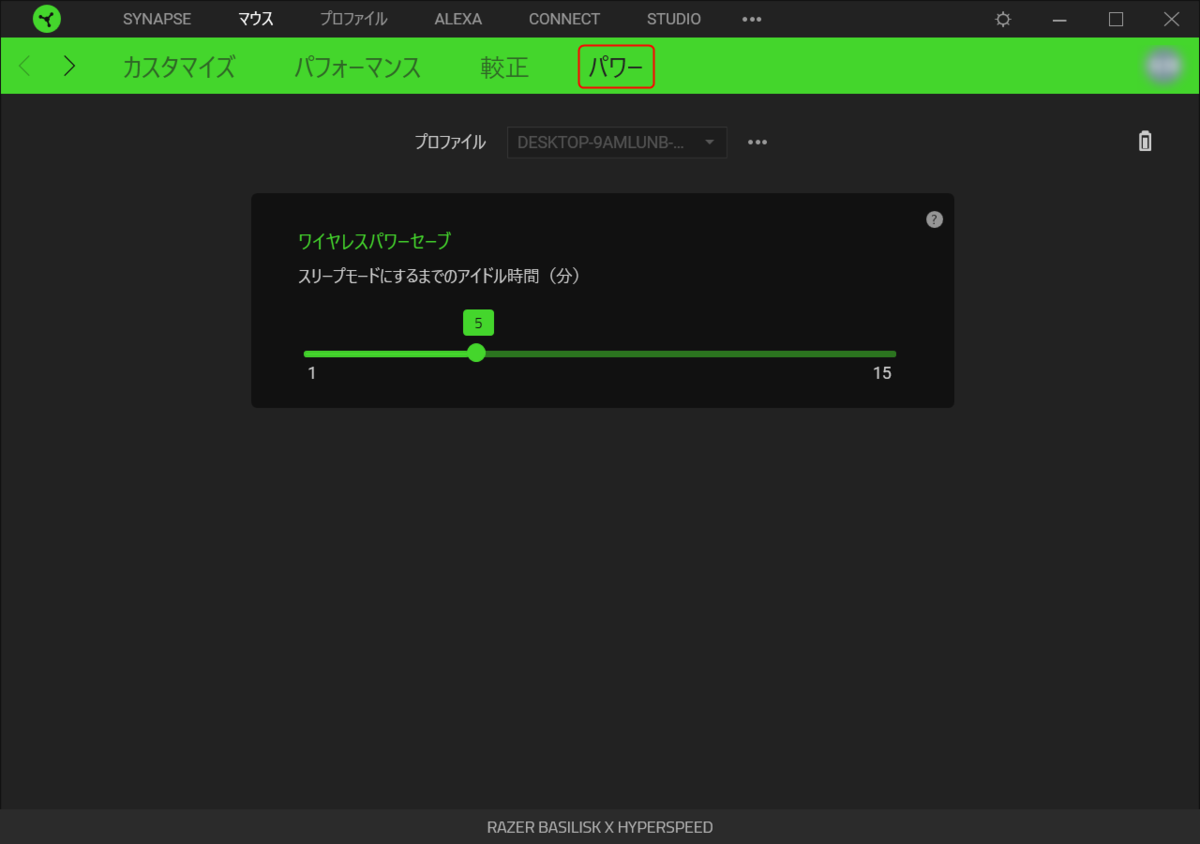
まとめ
いかがだったでしょうか?
私は、ずっとLogicoolのゲーミングマウスを使用していましたが初めてRazerを購入してみました。
想像以上に良い製品で買ってよかったと思っています。
コスパの良い製品だと思うので、初めてのワイヤレスゲーミングマウスにもオススメできる商品だと思います。
最後まで読んで頂き、ありがとうございます。
また、次の記事でお会いしましょう!
【PC高速化】SSD換装で古いPCを快適に!SSD換装のやり方を簡単に解説!!
最近、PCが遅くなったと思う方はいませんか?
今使っているPCがHDDの方は、SSDに交換することで快適になります。
実際に、5年前のノートPCをSSDに交換したところ、劇的に速くなりました!
起動だけでなく、操作も早くなりかなり満足しています。
他にも、頻繁にフリーズしたり、シャットダウンや更新が長くなったという方もSSDに交換することで解決できるかもしれません。
今回はノートPCを例にSSD換装の仕方を説明しますね!
デスクトップの方も基本的には同じです。取付位置が違うぐらいなので参考してくださいね。
SSD換装までの流れ
SSDを換装するまでの大まかな流れは、こんな感じです。
- SSDなど必要なものを用意する
- 大切なデータのバックアップ
- HDD→SSDにデータのお引越し
- HDDをSSDに交換
- 起動して動作確認
この記事では、PCに詳しくない方でも分かるように出来るだけ簡単に紹介していきますね。
SSDを用意しよう
まずは交換するSSDを準備しましょう!
SSDにも、タイプや容量にいろいろか種類があるため間違えないように注意してくださいね。
こちらの記事でオススメを紹介しているので、購入させる方は参考にしてみてください。
規格を確認しよう
SSDを購入する時に注意するのが規格です。
HDDと交換する場合は、2.5インチの内蔵型SSDを選ぶようにしましょう。
増設する場合は、マザーボードのスロットを確認して適合するものを選びましょう。
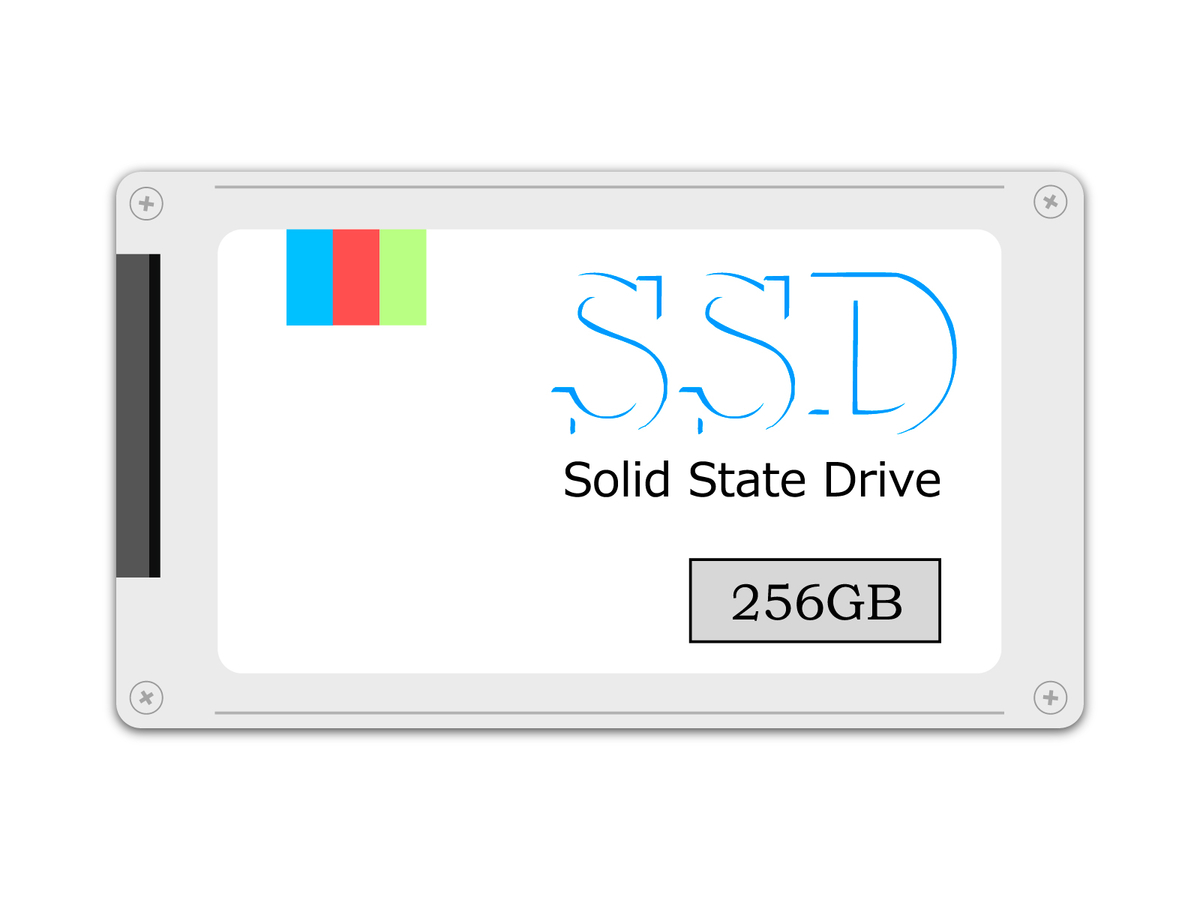
他にも、M.2という規格があります。
M.2のスロットがある方は、こちらを選択してもOKです。
HDDとはスロット形状が異なるので注意してください。
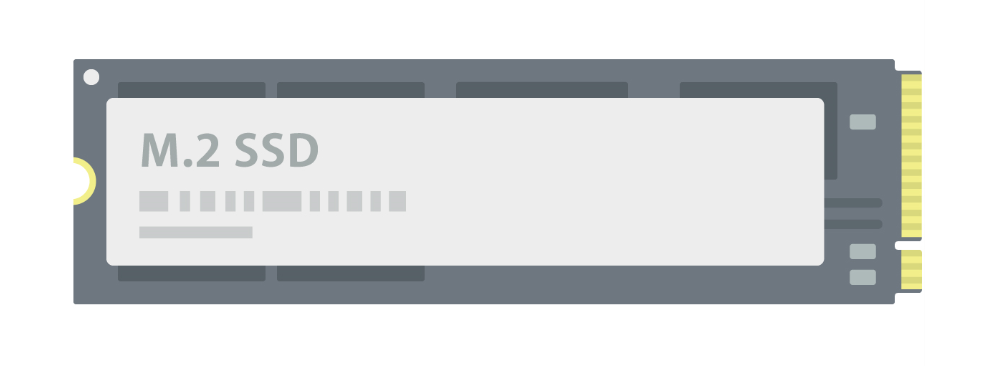
容量を決める
規格を確認したら、容量を選びましょう。
もちろん容量が多い方がたくさん保存できて便利ですが、値段が上がります。
使用目的に合わせて適切な容量を選びましょう。
簡単な目安を書いておきますので迷ったら参考にしてください!
交換前のHDD以上の容量を選ぶ
現在のHDDの中身をそのままSSDに保存したい方は、当然ですが現在のデータ容量以上のSSDを選ぶ必要があります。
新しいSSDに移動するデータを整理すれば少ない容量のSSDでも大丈夫です。
一度、データの整理をしてみるのも良いと思います!
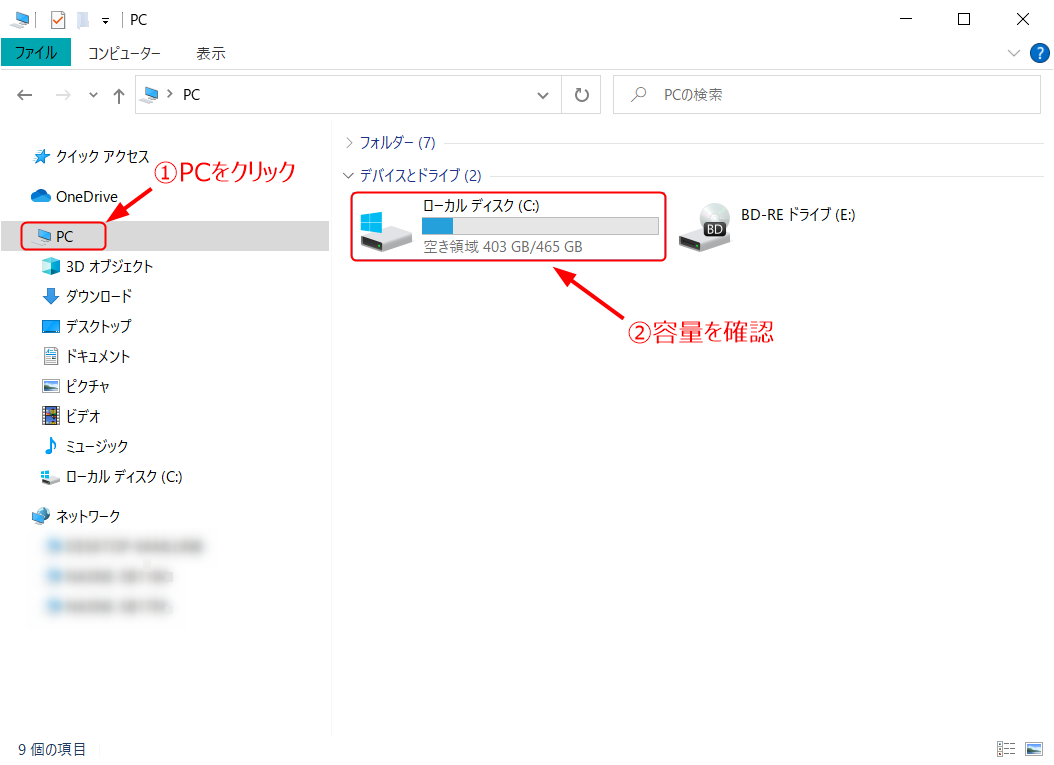
注意すべきところですが、500GBのSSDでも実際には500GBより少ない容量しか使用できません。
私の場合は500GBを購入しましたが実際には465GBと表示されています。
↓ 私が購入したものは、CrucialのMX500という製品です。

用途に合わせて決める
使用する用途に合わせて選ぶことも重要です。
データは外付けのHDDなどに保存してSSDにはソフトのみ入れる場合、120GBでも使えなくはないですがあまりオススメできません。
ソフトには、意外に容量が大きいものある為、250GBを選ぶことをオススメします。
また、iphoneのバックアップを取る場合や、音楽や動画をダウンロードしてPCで楽しみたい場合は、500GB以上のものを購入しましょう。
予算がある方は、1TBを購入しても良いと思いますよ。
余談 容量と速度について
余談ですが、SSDは容量が大きい方が高速でデータのやり取りができます。
ただし、体感できる程の違いがあるかというと、微妙なのでそこまで気にしなくても大丈夫です!
バックアップを取る
SSD交換をする前に、大切なデータはバックアップしておきましょう!
バックアップしたい容量に合わせて、USBや外付けHDDがある方はそちらへコピーしておきましょう。
持っていない方は、クラウドサービスを使用するのも良いと思います!
Googleドライブ、Amazon cloud drive、iCloudなど、お好きなものを使用してくださいね。
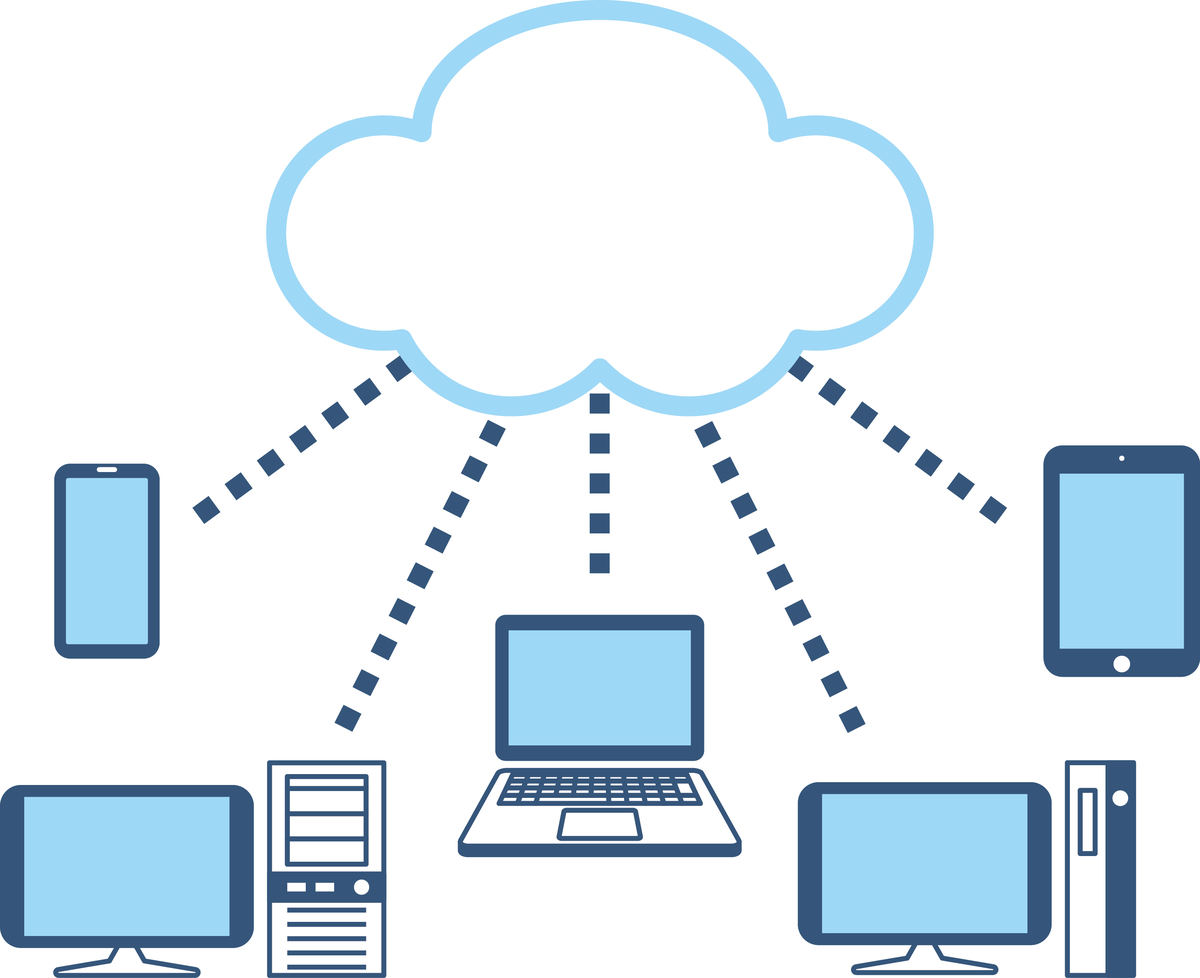
HDDのデータを移そう
新しいSSDにPC内のデータを移動させましょう。
ここで重要なことですがSSDの交換をする場合、2パターンのやり方があります。
- SSDにクローンを作成する
- Windowsをクリーンインストールする
この2つの違いを簡単に説明します。
SSDにクローンを作成する
HDDのデータを丸ごとSSDにコピーするやり方です。
こちらは、フリーソフトを使用することで簡単に実行することができます。
メリットは、データを全部コピーしているのでソフトやドライバーの入れ直しが不要でSSD換装前の状態を簡単につくることができます。
デメリットは、バグや不具合が発生していた場合はそれを引き継いでしまうこと、もともとのデータ容量が入るSSDを用意する必要があることです。
SSDに換装に不安がある方、PCが苦手な方は、こちらの方法がオススメです。
フリーソフトは、EaseUS Todo Backup Freeというソフトで簡単にクローン作製ができます。
ダウンロードはこちら:「EaseUS Todo Backup」無料のイメージバックアップソフト - 窓の杜
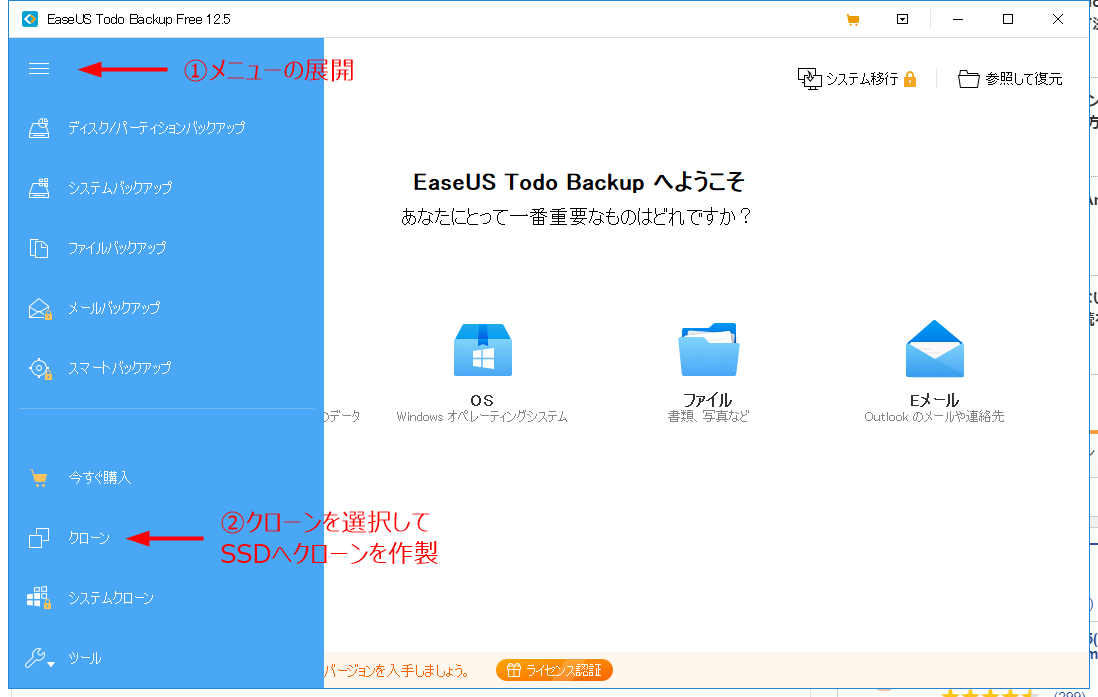
詳細は公式サイトをチェックしてください。
クローン作製以外にも便利な機能の解説が書かれています。
公式サイト:EaseUS®完璧な無料データバックアップソフト - EaseUS Todo Backup Free
Windowsをクリーンインストールする
HDDのデータを移行せずに、OSのみSSDに入れて方法です。
HDDデータは、換装後に必要なもののみ移動させます。
メリットは、SSD換装前の不具合を持ち越さないこと、不要なデータを移動しないのでデータの整理ができることです。
ただし、必要なソフトやドライバーを手動で入れ直さなければならないので少しハードルは高くなります。
私はこの方法で換装しましたが、ドライバーは起動後に勝手に入れてくれた為、とくに苦労することはありませんでした。
windowsのインストールメディアは、microsoft公式サイトでUSBメモリにダウンロードして作ることができます。
ダウンロードはこちら:Windows 10 のダウンロード
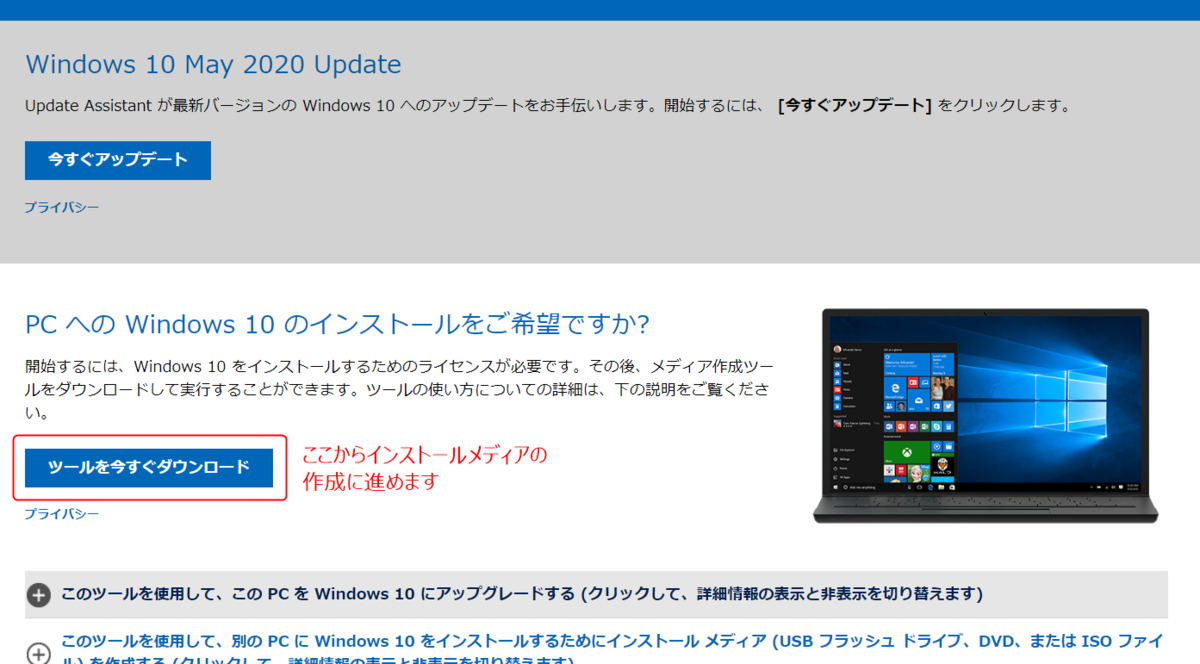
SSDに交換してみよう
長くなりましたが、実際に交換してみましょう!
必ずバッテリーを外して、背面パネルを外してHDDを取り出します。
HDDに付いているケーブルを外して、新しいSSDに差し替えて同じ場所にセットすれば完成です。
ノートPCもデスクトップPCも基本的にはコネクタを外して差し替えるだけです。
SSDの厚さが合わない場合は、スペーサーを使って調整しましょう。

詳しいやり方は、長くなるので別の記事で紹介しますね。
まとめ
いかがだったでしょうか?
SSD換装は効果抜群なので、HDDを使用しているPCは是非交換してもらいたいです。
私の場合ですが、6分近く掛かっていた起動が20秒程に改善しました。
最初立ち上げた時は、ビックリしました!笑
最後まで読んで頂き、ありがとうございます。
また、次の記事でお会いしましょう!
【ゲーム実況】PC購入する人は必見、必要スペックを解説!低スペックPCでの録画方法やオススメPCも紹介!!

どうも、youtubeでゲーム実況をしているたもつです。
今回は、ゲーム実況をする為に必要なPCスペックを簡単に解説していきます。
これからPCを購入してゲーム実況を始める人は、この記事を参考にしてPC選びをしてみてくだい。
すでに持っているものを使いたい人でスペックが足りない人に向けた機材選び紹介していますのでそちらを参考にしてみてください。
やりたいことを整理しよう

必要なスペックを知るためにやりたいことを整理しましょう。
例えばですが、動画を撮るだけであれば、そこまでスペックを必要を必要としません。
ゲームやりながら配信をしたいとなるとそれなりのスペックが必要となります。
また、動画編集を頑張りたい人もある程度のスペックがあった方が快適に作業をすることができます。
やりたいことによって必要スペックは違ってくるので、どんな使い方をしたいか購入前に考えておきましょう。
必要なPCスペックと確認方法
まず、PC選ぶときに確認しておくべき箇所は大きな3つあります。
- CPU
- メモリ
- GPU(グラフィックボード)
購入するときは、この3つに注意して検討してみてください。
では、それぞれの簡単に役割と必要スペック、PC上での確認方法を説明していきます。
CPU
CPUとは、簡単に言うとPCの脳みそにあたる1番重要な部分です。
実際の計算や処理を行う為、CPU性能が高い方が快適に動作します。
動画編集のことを考えると極力良いものを購入したいところです。

必要スペック
基準としては、Core i5以上のものを選ぶと良いです。
Core i3などでも録画はできますが高画質録画にこだわる場合は、極力スペックの良いものを選びましょう。
エンコードにGPUを使用する場合でも、動画編集や配信と録画を同時にしたりする場合は、CPU性能は重要です。
確認方法
- スタートボタン(Windowsマーク)を右クリックし、「システム」を選択する。
- システムの「プロセッサ」を確認してください。
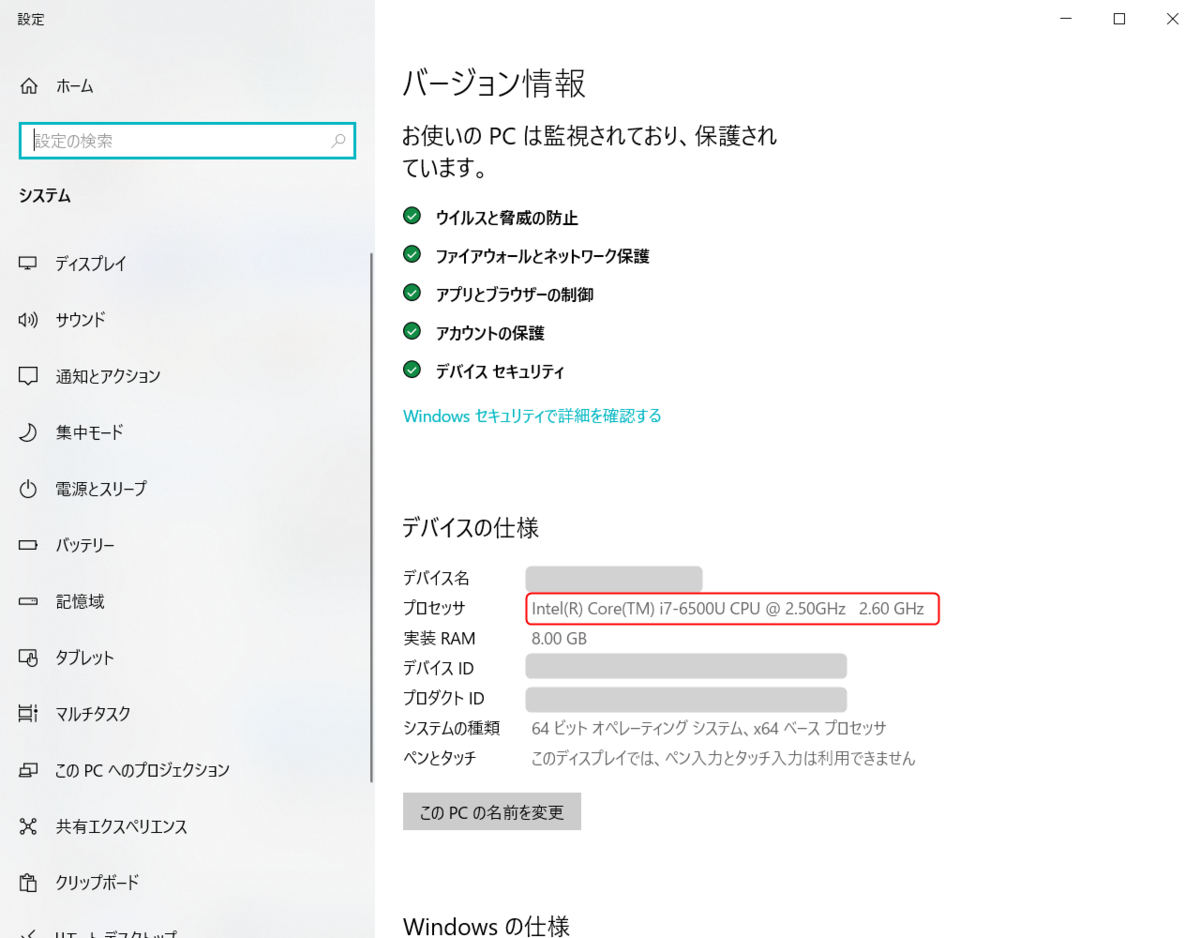
メモリ
メモリは、よくPCの作業台と言われるパーツです。
メモリが大きい程、同時にいろいろな作業をしてもPCが遅くなりにくくなります。

必要スペック
必要スペックは8GB以上ですが、動画編集や最新のPCゲームをやりたい場合は16GBある方が安心です。
録画よりも動画編集の方がメモリを必要とするので、編集頑張りたい方は容量の大きいものを購入しましょう。
ちなみに、メモリはノートPCでも比較的に簡単に増設できます。
ただし、ノートPCに増設するためにスロットが空いているか確認が必要です。
確認方法
- スタートボタン(Windowsマーク)を右クリックし、「システム」を選択する。
- システムの「実装RAM」を確認してください。

GPU(グラフィックボード)
映像の処理を行っている部品です。
PCゲームをする場合は、GPU性能が低い画面がカクついたり、フレームレートが上がらなかったりします。
録画の場合でも、このGPUを使用して録画をすることができます。
GPUを使用してエンコードすることで、CPU負荷を下げて録画をすることができます。

必要スペック
GPU性能は、PCゲームによって必要スペックが大きく変わってくる為、やりたいゲームの推奨値を参考に選んでください。
PCゲームをしない人は目安として、GeForce GTX660以上を選ぶようにしておきましょう。
こちらは、定番キャプチャーボード AVerMedia GC550 PLUSの推奨値です。
確認方法

↑ タスクマネージャーを確認すると、CPUやメモリなども使用率も確認できるので便利です。
デスクトップPCとノートPCはどちらがオススメ?
デスクトップPCがオススメです!
ノートPCと比較した時に、デスクトップPCの方がコストパフォーマンスで優れています。
同じ価格帯でも、デスクトップPCの方が性能が良くなります。
デスクトップPCは、後からカスタマイズができることも魅力です!
使っていて性能不足を感じた時に部品交換することで、PC性能を上げることができます。
部品交換には、多少の知識が必要ですので難易度は少し高めです。
ただし、デスクトップPCは、持ち運びできないこと、スペースを取ることがデメリットです。
使用用途や費用と相談して、どちらを購入するか決めてくださいね。
ちなみに私は、スペースの関係でノートPCを購入しましたが満足して使えていますよ!
低スペックPCで実況するには
今持ってるPCで実況動画を撮りたいけど、スペックが低くて動画が取れるか不安という方も安心してください。
ハードウェアエンコード型のキャプチャーボードを利用することで、PCスペックが低くても動画を撮ることができます。
オススメは、AVerMediaのLive Gamer Portable 2 PLUSです。
実際、私も使っていますが簡単に録画できます。
また、PCを必要としない単体録画モードもあり便利です。
オススメのPCメーカー
これから購入する方は、ゲーミングPCを購入することをオススメします。
ゲームをすることに特化したPCで、グラフィックボードを搭載しているモデルが多いです。
- ドスパラ 『GALLERIA』
- マウスコンピューター 『G-Tune』
- パソコン工房 『LEVEL∞』
なかでも、上のゲーミングPCが人気です。
ちなみに私は、G-Tuneを使ってゲーム実況をしています。
詳しくは別の記事で紹介しますね。
まとめ
最後に、必要なPCスペックをまとめておきます。
参考にして、やりたいことや予算に合わせて決めてくださいね。
いかがだったでしょうか?
今回紹介させて頂いたのは、参考スペックなのでスペックが低くても設定を工夫すれば収録できるので安心してください。
PCは高い買い物ですので、失敗しないようによく調べてから購入することをオススメします。
最後まで読んで頂き、ありがとうございます。
また、次の記事でお会いしましょう!



