【ゲーム実況】AVerMediaの公式ソフト、RECentralの使い方を簡単に解説!!
どうも、Youtubeでゲーム実況をしているたもつです!
本日は、AVerMediaのキャプチャーボードで使用できるRECentralというキャプチャーソフトについて解説していきたいと思います。
このソフトは、高機能でありながら分かりやすく使いやすいソフトになっています。
ゲーム実況をこれから始める方に向けて、RECentralの魅力を伝えていきたいと思います。
RECentralとは

RECentralは、AVerMediaが公式にリリースしているキャプチャーソフトでAVerMedia製のキャプチャーボードを使用していれば無料で利用できます。
現在の最新版は、RECentral4です。前バージョンから機能が追加されたりCPU負荷が軽減したりしています。
ただし、OSがWindows10のみ対応なのでWindows8を使用している方は、RECentral3を使用しましょう。
AVerMedia製のキャプチャーボードを用意しよう
高機能で簡単なRECentralですが、AVerMediaのキャプチャーボード専用のソフトになっています。
RECentralを使いたい方は、AVerMedia製のキャプチャーボードを購入しましょう。
オススメは、以下の3つです。
- Live Gamer EXTREME 2 GC550 PLUS(外付けソフトウェアエンコード)
- Live Gamer Portable 2 AVT-C878 PLUS(外付けハードウェアエンコード)
- Live Gamer 4K GC573(内蔵型ソフトウェアエンコード)
それぞれにメリット・デメリットがあるので使用用途に応じて好きなものを購入してください。

RECentralをダウンロード
次は、AVerMedia専用のキャプチャーソフト「RECentral」をダウンロードしましょう。
RECentralは、公式サイトからダウンロードできます。
公式サイトを開いたらソフトウェアからRECentralのダウンロードをしてください。
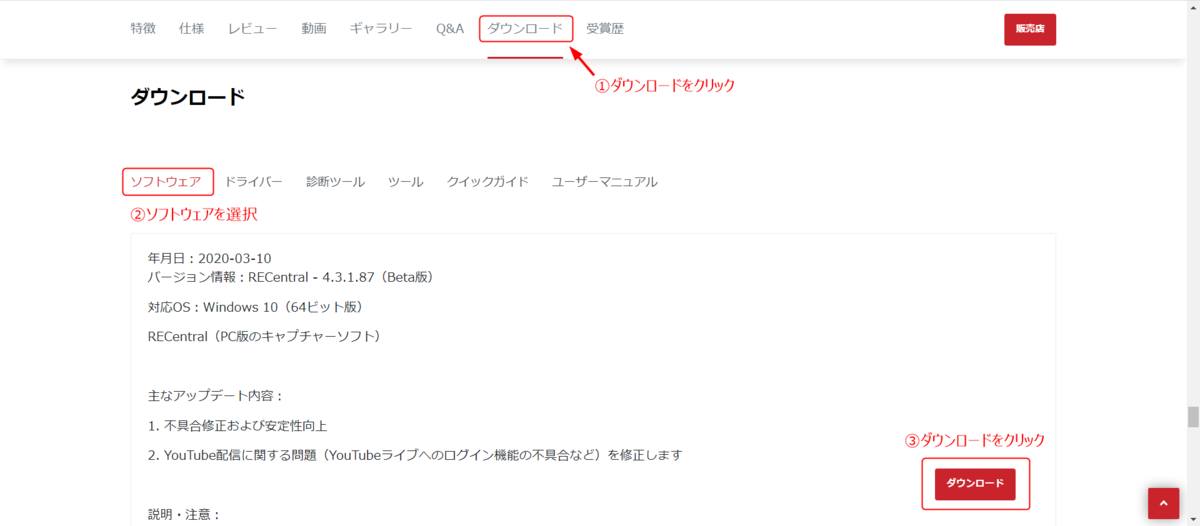
ダウンロードしたアプリケーションを起動してインストールを開始してください。
基本的には、次へを押して進んでいけば大丈夫です。

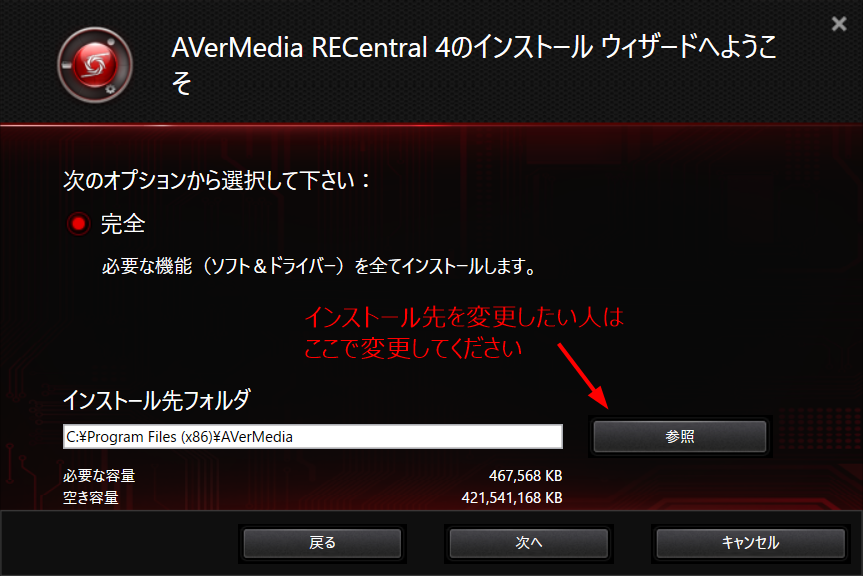
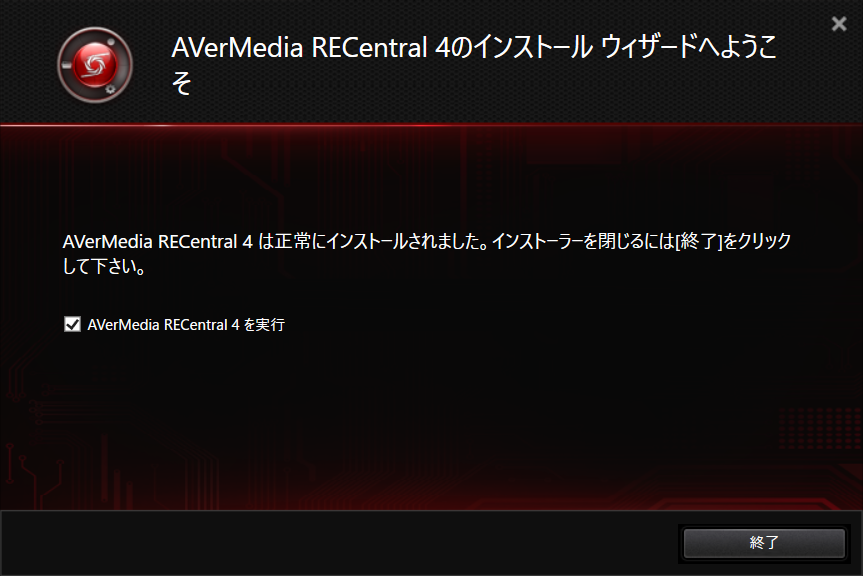
以上でRECentralのダウンロードは完了です。
ゲーム画面をRECentralに映そう
ここまで出来たらRECentralを開いてゲームをPCに取り込みましょう。
繋ぐだけでゲームのキャプチャはできますが、少しだけ設定の変更をしておきましょう。
▼起動しただけでこんな感じに出力されます
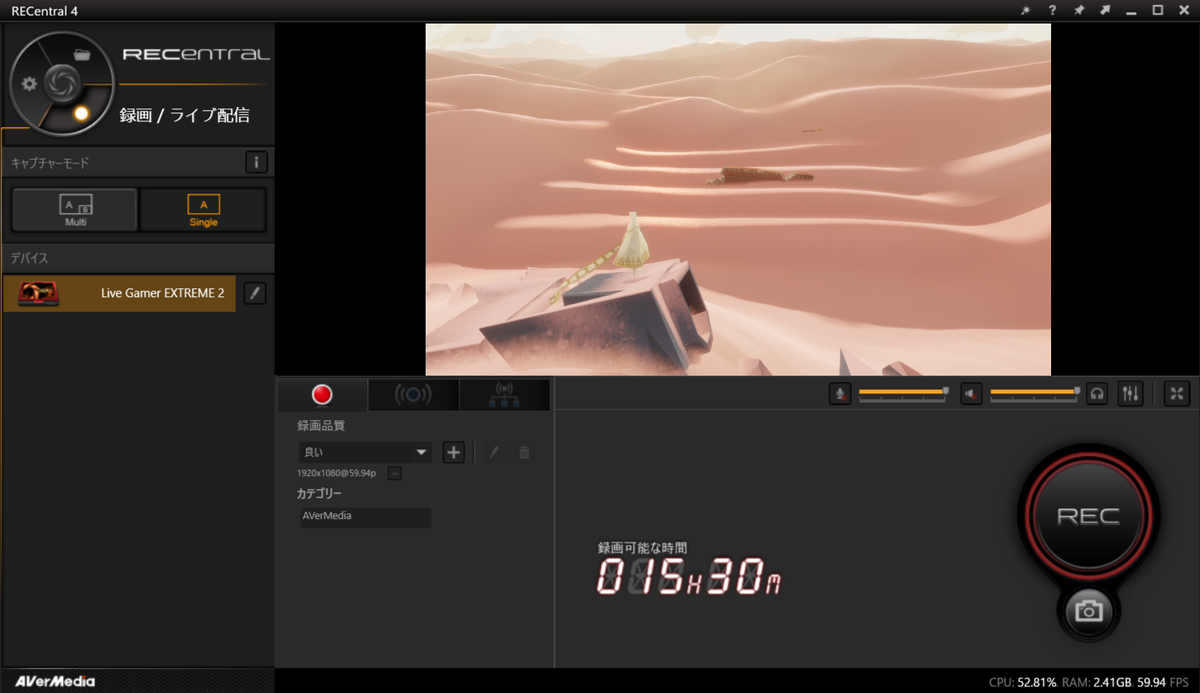
画質の設定をしよう
まずは画質の設定をしておきましょう。
デフォルトでも問題ありませんがデフォルト設定は動画容量が大きくなりすぎるのでYouTube用に最適化していきます。
録画品質の+を押して設定の追加を行います。
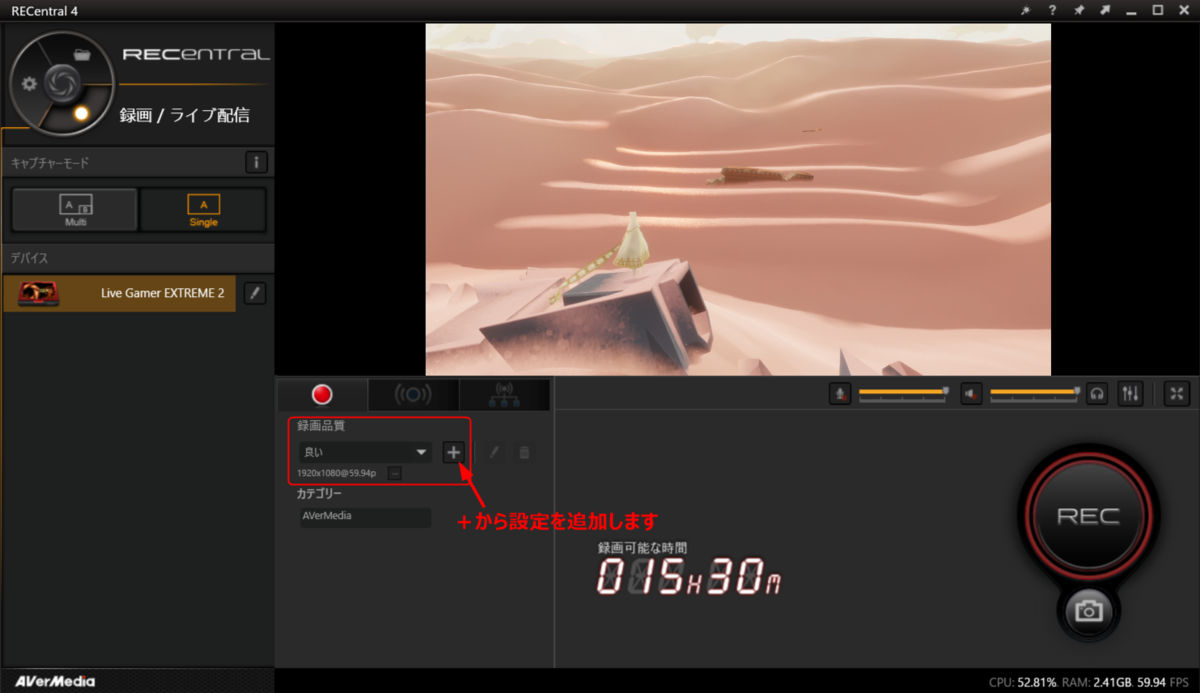
開いたら下のように設定しましょう。
映像ビットレートが画質に関係してきますが、大きくすると動画容量が増えるので15Mbps程度がオススメです。
YouTubeの推奨値が15Mbpsとなっています。
フレームレートは、60FPSにしておき動画がカクカクする場合は30FPSに落としましょう。
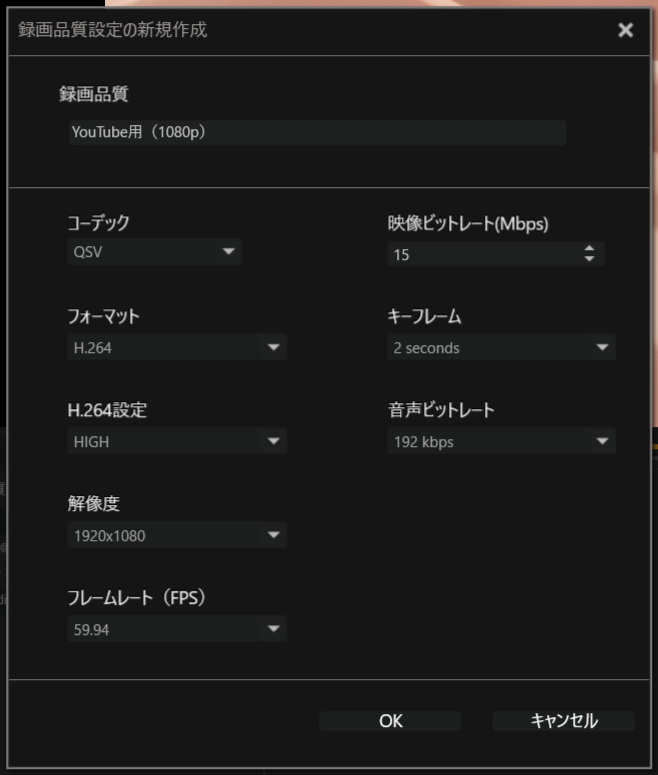
終わったらOKを押して完了です。
マイクを変更しよう
自分の声を動画に入れるためにマイクの設定をしておきましょう。
マイクの設定はミキサーから行うことができます。

ミキサーを開いたら+からマイクの追加を行いましょう。

使用したいマイクを選択してください。
マイクが一覧にない場合は再検出を押してください。

追加が完了したら一覧に追加したマイクが表示がされています。
使いたいマイクのみチェックマークを入れれば完了です。
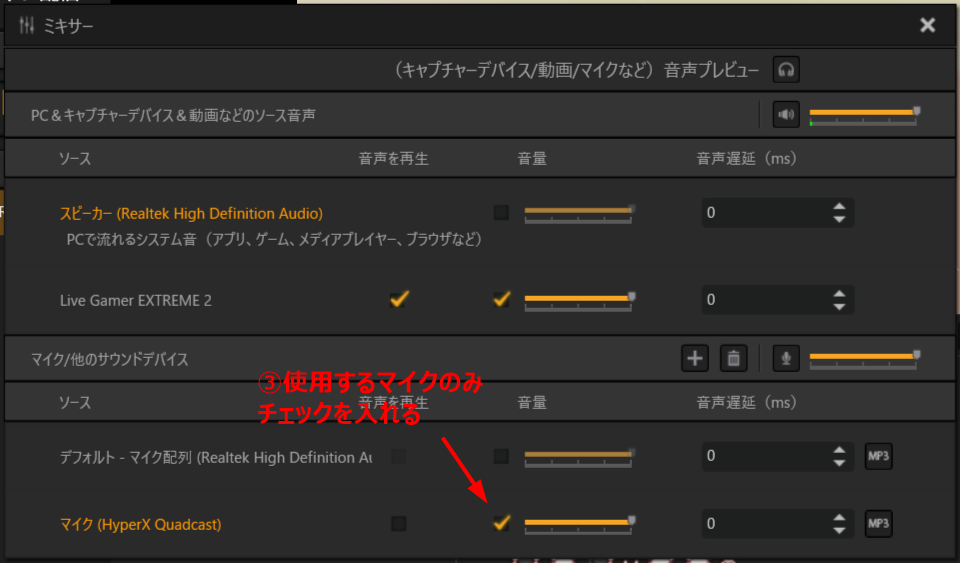
音量調整は、上に画面でそれぞれの音量を変更することで調整ができます。
調整してもマイクの音量が小さい方は、マイク音を大きくする方法を別の記事に乗せているので参考にしてみてください。
録画を開始しよう
ここまで設定できたらあとは録画ボタンを押すだけです。
録画可能時間が表示されているので、データ容量に注意して録画を開始してください。
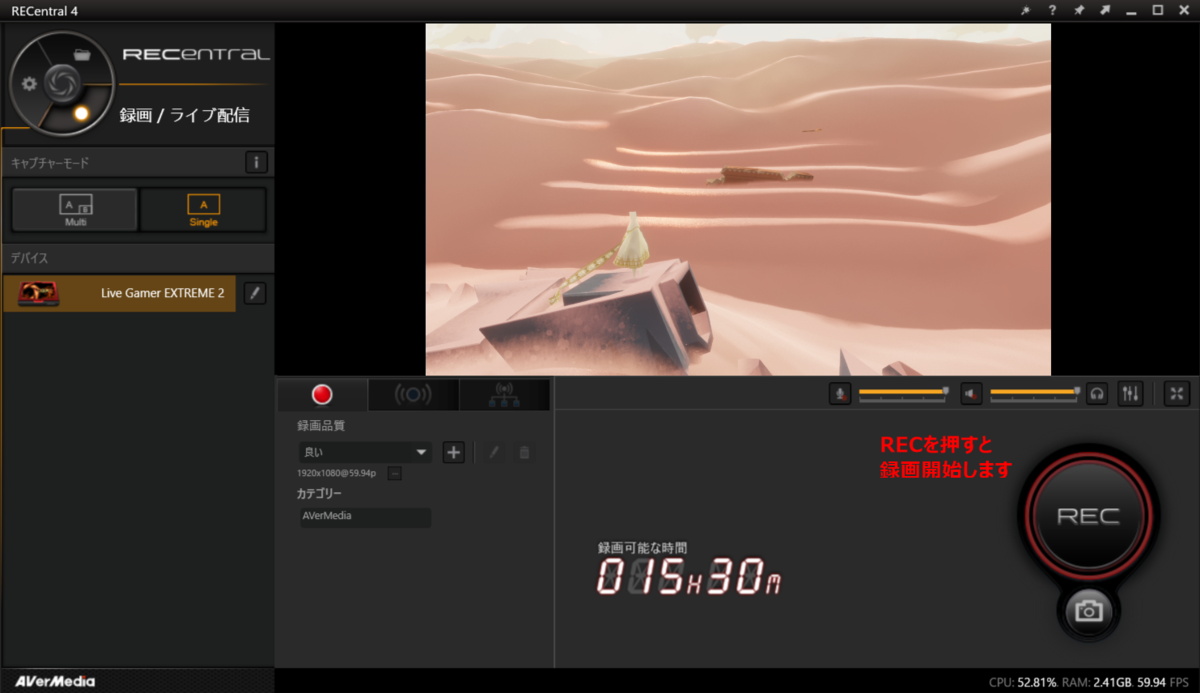
▼保存先は、設定から変更することができます。
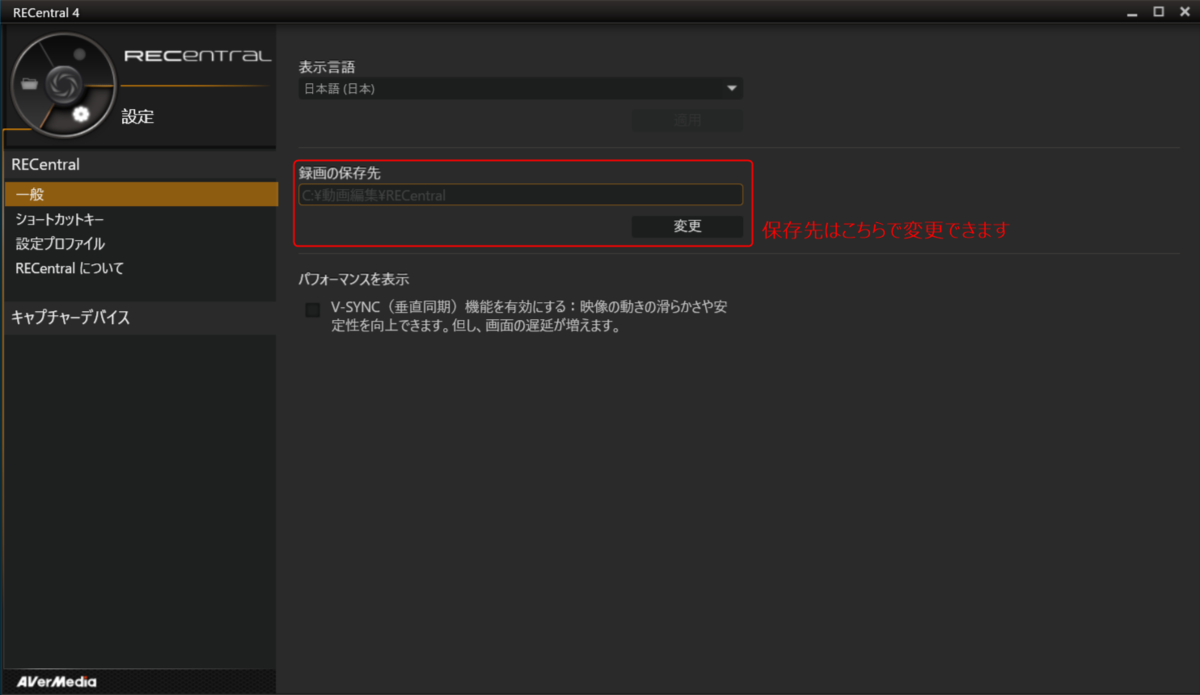
配信をしよう
RECentralを使用して配信してみよう
RECentralは使用して配信を開始してみましょう。動画と同様に配信も簡単に始めることができます。
配信の始め方ですが、最初に配信モードへ切り替えましょう。
切り替わったらストリームキーの設定をしていきます。
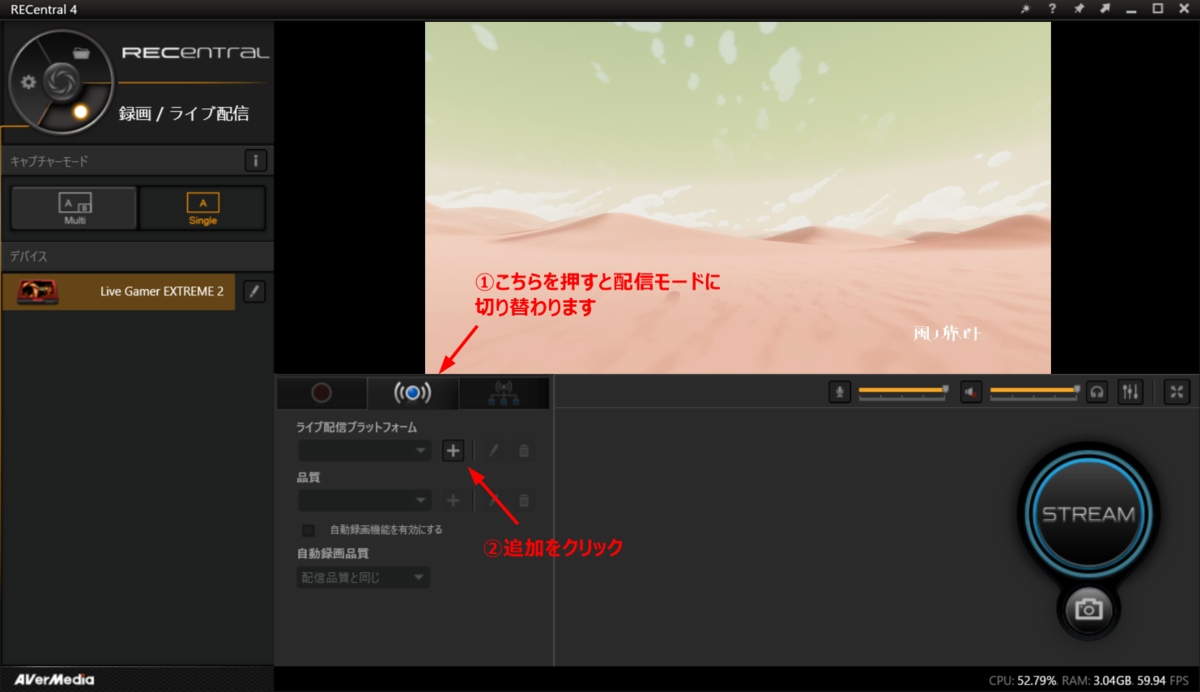
ストリームキーは、各サイトによって異なるので配信したいサイトで確認をお願いします。
ストリームキーを入力して、プラットフォームを入力したら設定は完了です。
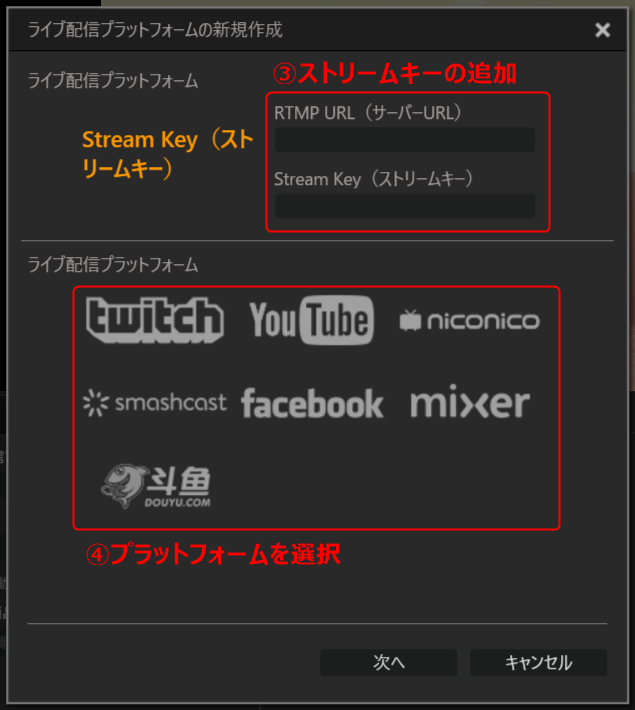
設定が完了したらSTREAMボタンを押して配信開始しましょう。

配信はOBS Studioがオススメ
RECentralでも配信を行うことができますが、配信ソフトを使用している方が多いと思います。
オススメは、無料の配信ソフト「OBS Studio」です。
RECentralに比べ、OBS Studioの方が高機能でいろいろなことができます。
RECentralに比べて少し難しいですが、一度設定をすればRECentral同様に配信ボタンを押すだけで配信できます。
こちらは配信ソフトですが、録画もできて便利です。
私も最初はRECentralを使用していましたが、現在はOBS Studioで配信・録画を行っています。
まとめ
いかがだったでしょうか?
RECentralは高機能かつ簡単なので、AVerMedia製品を使用している方は是非使ってみてください。
RECentralを使うためにAVerMediaのキャプチャーボードを選ぶのもアリだと思います。
最後まで読んで頂き、ありがとうございます。
また、次の記事でお会いしましょう!