【ゲーム実況】ゲーム録画・配信の定番ソフト!OBSスタジオの使い方を簡単に解説!!

どうも、youtubeでゲーム実況をしているたもつです。
ゲーム配信やゲーム実況を録画するときに、絶対に必要なキャプチャーソフト。
ですが、使い方がわからないという人もいるかと思います。
今回は、そんな方の為に私も使用しているオススメソフト「OBS studio」の使い方を紹介します。
このOBS studioは、無料で使えて多機能です。
設定も簡単にできるので、このブログを参考にチャレンジしてみてください。
OBS studioをインストールしよう!
まずはPCにOBS studioをインストールしましょう。
URLの公式サイトから簡単にダウンロードできます。
OBSstudioダウンロードURL:https://obsproject.com/ja/download

↑64bit版、32bit版があるので自分のPCにあったものを選択してください。
ダウンロードが完了したら、exeを立ち上げてインストールすればOKです!

↑インストーラーの指示に従って進めていきましょう。
キャプチャーボードからゲーム画面を取り込もう!
キャプチャーボードを認識させる
まずは、キャプチャーボードを認識させましょう。
パソコンにキャプチャーボードを繋いで、OBSstudioに認識させましょう。
ソースの+マークから機器を追加できます。
キャプチャーデバイスを登録する場合は映像キャプチャデバイスを選択してください。

デバイスを追加すると詳細設定ができますが、デバイスの既定値をでOKです。
変更したい人はカスタムを選択してください。

キャプチャーボードの認識が終わったら、設定から解像度とフレームレートを確認しておきましょう。
設定の映像タブを押すと下のページが表示されます。

解像度は、1920×1080でフレームレートは60FPSにしておきましょう。
録画や配信の画質に関わってきます。
Youtubeでは、最大の解像度とフレームレートになります。
マイクの設定
次にマイクの設定です。
マイクは、設定の音声から選択できます。
USBマイクを使用したい場合は、こちらから設定しておきましょう。

録画の設定をしよう!
映像設定
今度は録画の画質やフレームレートなどの設定をしておきましょう。
設定画面の出力タブを選択してください。
ここでは、録画設定を行っていきます。
まずは、出力モードを 詳細に変更して細かい設定を変更していきましょう。
赤枠が特に重要で他は、規定値で大丈夫です。

それぞれ簡単に解説すると。。。
・録画フォーマット
録画の保存形式を選択できます。基本的にMP4を選んでおけば問題ありません。
・エンコーダ
エンコード方式を変更します。グラフィックボードを搭載しているPCでは画像のようにグラフィックボードを選択できます。
録画中のCPU負荷を下げることができるので、オススメです。
無い人は、CPUでのエンコードで問題なく録画できます。
・レート制御
ビットレートを一定にして録画するか、映像に合わせて変更させるか選べます。調整が難しいので最初はCBRがオススメです。
映像のビットレートを設定します。この値が大きい程、綺麗な映像になりますが容量も大きくなります。
YouTubeの推奨は、フルHDで15000kbpsなのでそちらに合わせて設定しましょう。
音声設定
次はマイクやゲーム音声の設定をしておきましょう。
設定の出力タブの音声から変更ができます。
音声ビットレートを上げると音質が良くなります。基本的に192kbpsに設定しておけば十分綺麗に録音できます。
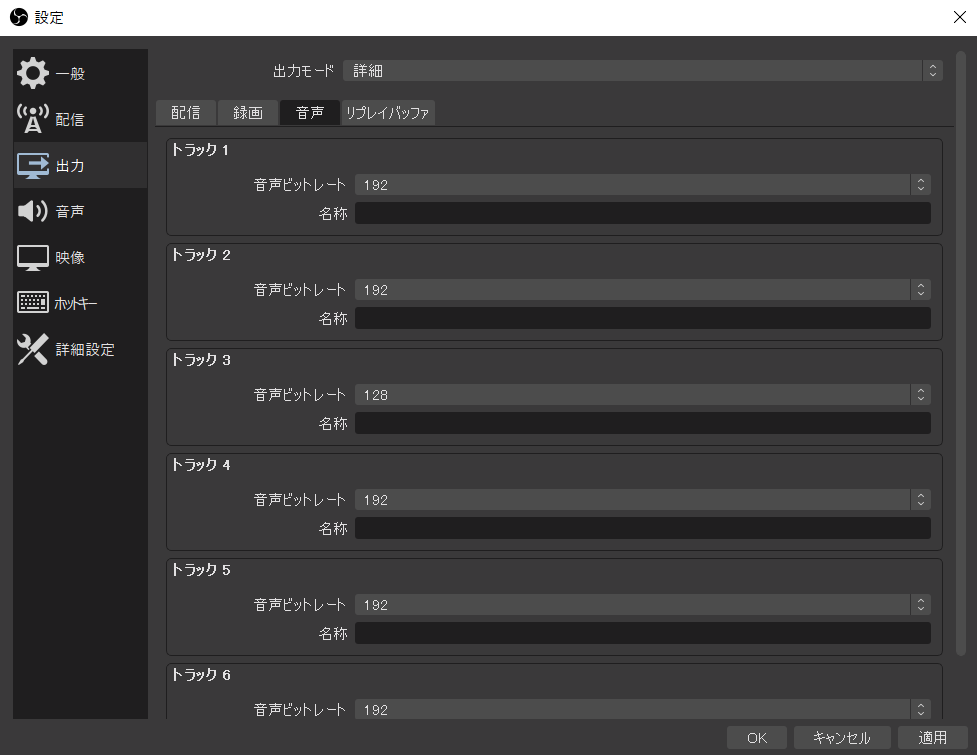
トラック1~6は、オーディオの詳細プロパティでチェックしたデバイスが録音されます。

配信の設定をしよう!
配信画質の設定
まずは配信用の設定を変更しましょう!
設定から、出力タブの配信を選択すると、配信の設定を行えます。
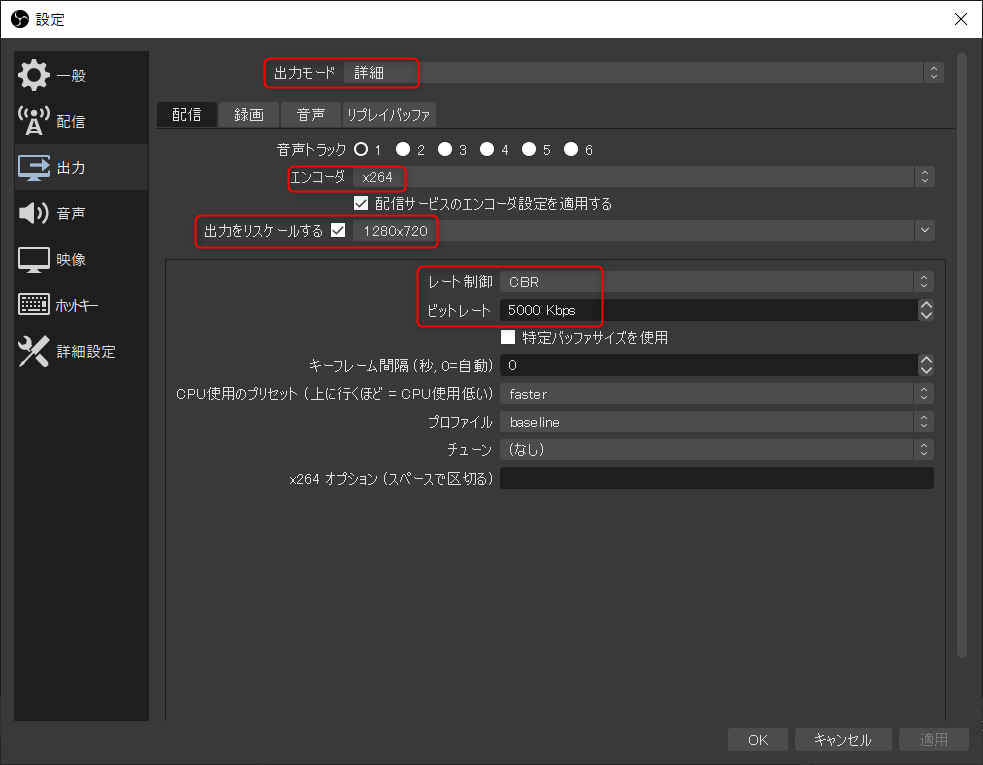
基本的に録画用と同じように設定すればオッケーです。
ネット環境によって、配信がカクツク場合があります。
その場合は、出力のリスケールで出力サイズを小さくしたりビットレートを落として配信しましょう。
私は、上の画像設定でやっていますが充分綺麗な画質で配信できます。
動画配信サイトと連携
次に、配信したい動画サイトとOBSstudioを連携させましょう。
設定の配信タブを開くと設定できます。
サービスのところから、自分の使用したいサイトを選んでストリームキーを入力してください。
ストリームキーは、それぞれのサイトで取得方法が異なるので別の記事で解説します。

録画•配信を開始しよう!
ここまで設定できたら、後はボタンを押すだけです。
録画する場合は録画開始を、配信する場合は配信開始をそれぞれクリックしてください。
ちなみに、配信しながら録画もできるので試してみてくださいね。

まとめ
いかがだったでしょうか?
OBS studioは簡単に使えて多機能なソフトになっていて非常にオススメなソフトです!
是非使い方を覚えて活用してみてください。
今回紹介した以外にも便利な機能があるので、使い方に慣れた人は他の機能も試してみてくださいね!
最後まで読んで頂き、ありがとうございます。
また、次の記事でお会いしましょう!