【レビュー】コスパ最強 Razer Basilisk X HyperSpeedを紹介!初めてのゲーミングマウスにもオススメです!!
どうも、youtubeでゲーム実況をしているたもつです。
今回は、 Razer のコスパ最強ゲーミングマウス『Basilisk X HyperSpeed』をレビューしていきたいと思います。
個人的には、かなり好みのマウスです。
是非みなさんにも使ってもらいたいオススメ商品です。
- Basilisk X HyperSpeedとは
- Basilisk X HyperSpeed 開封
- Basilisk X HyperSpeed 外観
- 使用感はかなり良好
- 専用ソフト Synapse 3
- まとめ
Basilisk X HyperSpeedとは
Razer HyperSpeed ワイヤレス技術を搭載し、低遅延・省電力としながらも価格を抑えられたマウスです。
ワイヤレス仕様となっており、電池1本で動きます。
では、詳しいスペックを見ていきましょう。
スペック
▼スペックはこんな感じです

BluetoothとHyperspeed Wirelessは背面のボタンで切り替えができます。バッテリーは電池1本で駆動します。
Basilisk X HyperSpeed 開封
では実際に開封していきましょう。
外箱は高級感があり手触りも良い箱です、思っていたより軽くてこの時点で軽さに少し驚きです。

▼背面はこんな感じ

開封すると中から4つのアイテムが出てきました。
- マウス本体
- 取り扱い説明書
- 電池1本
- ステッカー
電池はおそらくお試し用かと思いますが最初から付いているのはありがたいです。

Basilisk X HyperSpeed 外観
それでは外観を見ていきましょう!
上から見るとこんな感じです。
上からクワガタっぽい形?をしてます。LogicoolのG502に似てますね。
エルゴノミックデザインが採用されており、サイドにはラバーグリップが付いていて握りやすいです。
ホイールの回転も良く快適に使用できます。

サイドには2つのボタンが配置されています。
デフォルト設定は、進むと戻るが設定されています。
サイドがくびれているので、持ち上げやすい構造になっています。
マウスの高さは、高すぎないので違和感なく使用できます。

下の写真を見ると分かりますが、手を置いたときにフィットするように右側に少し傾いています。
これにより自然にマウスに手を置くことができて楽です。
残念ながらロゴは光りません。。。
キーボードと連動して光らせたい人は、上位機種のBasilisk Ultimateがオススメです。

マグネット式のカバーを外すと、電池とUSBレシーバーを入れるスペースがあります。
マグネットで止まっているので、使用中に取れることはありませんが外したい時は簡単に外すことができます。

▼レシーバーはこんな感じです。

▼レシーバーの中は、Razerのイメージカラーの緑になっています!

背面には、ON/OfFのスイッチがあります。
真ん中がOFF、右がBluetooth接続、左がHyperspeed Wirelessとなっています。
写真はOFFの状態です。

使用感はかなり良好
使用感はかなり良いです!
形状も持ちやすく軽いので、持ち上げて移動する時も楽に行えます。
滑りやマウスの反応も良く、使用していて遅延は感じません。
Bluetooth接続では、Hyperspeedと比べると若干のラグを感じますがゲーム以外の用途であれば問題なく使用できるレベルです。
電池駆動も充電の手間がないので個人的には好きです。
このスペックで約7,000円で購入できるのは、かなりコスパが良いと思います。
専用ソフト Synapse 3
専用ソフトのSynapse 3を使用することで、DPIやボタンの割り当てを変えることができます。
Synapse 3は、マウスを接続した際にインストール画面がでますが出なかった方はこちらのリンクからダウンロードできます。
ダウンロードリンク(公式):Razer Synapse 3
ダウンロードが完了しSynapse 3を起動すると、接続しているマウスが表示されます。
ここで設定変更したいデバイスを選択してください。
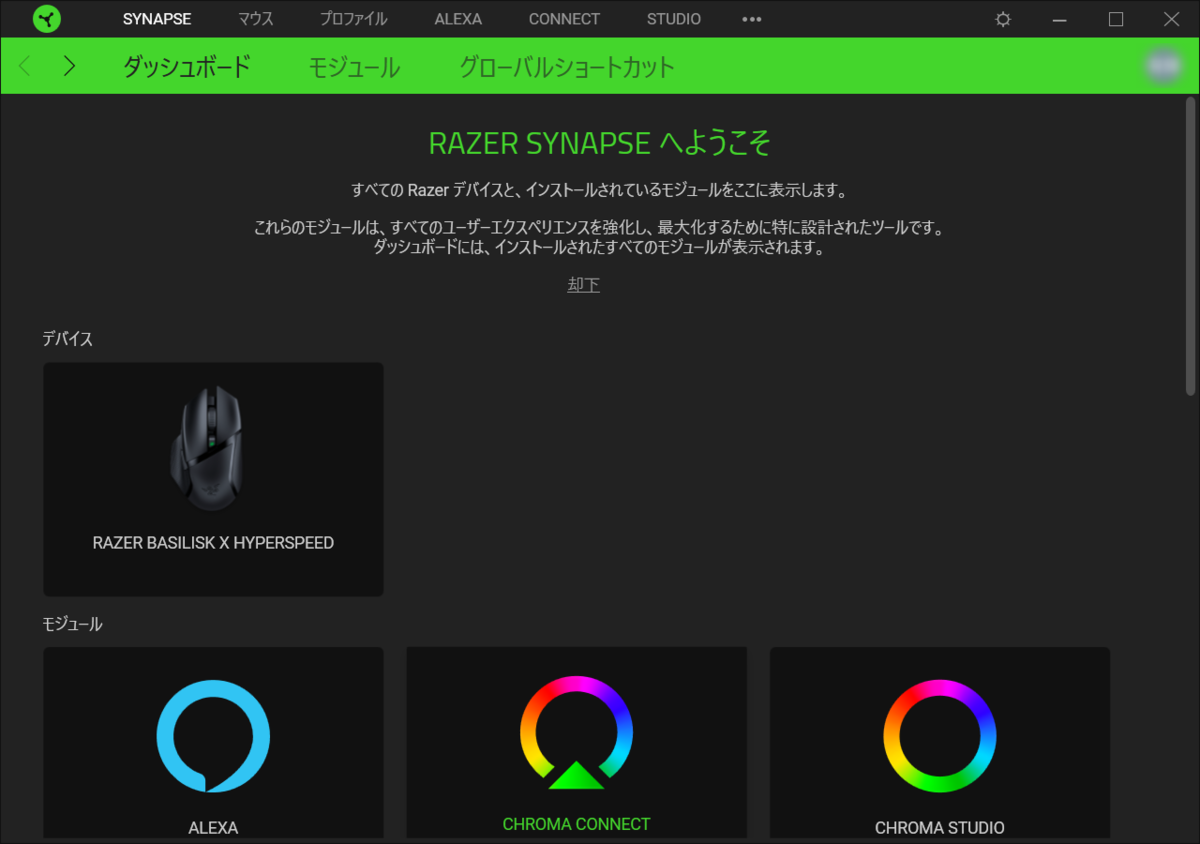
カスタマイズでは、ボタンの割り当てを変更できます。
Basilisk X HyperSpeedでは、6ボタンの割り当てとホイールの上下で計8ヶ所の変更ができます。
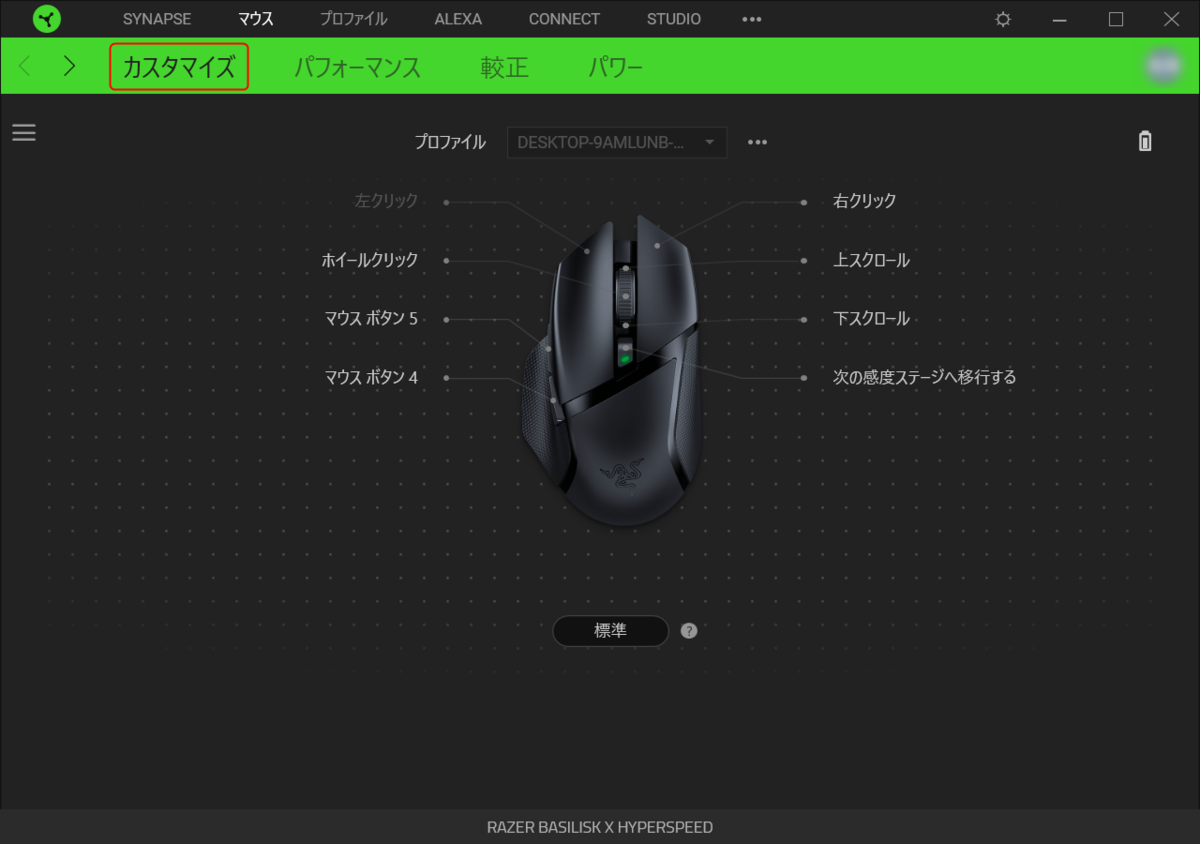
パフォーマンスでは、マウスのDPIとポーリングレートを変更できます。
DPIは好みに合わせて、5つ記憶できます。
ポーリングレートは、デバイスの応答速度が変更できます。基本的にデフォルト(1000)のままで良いです。
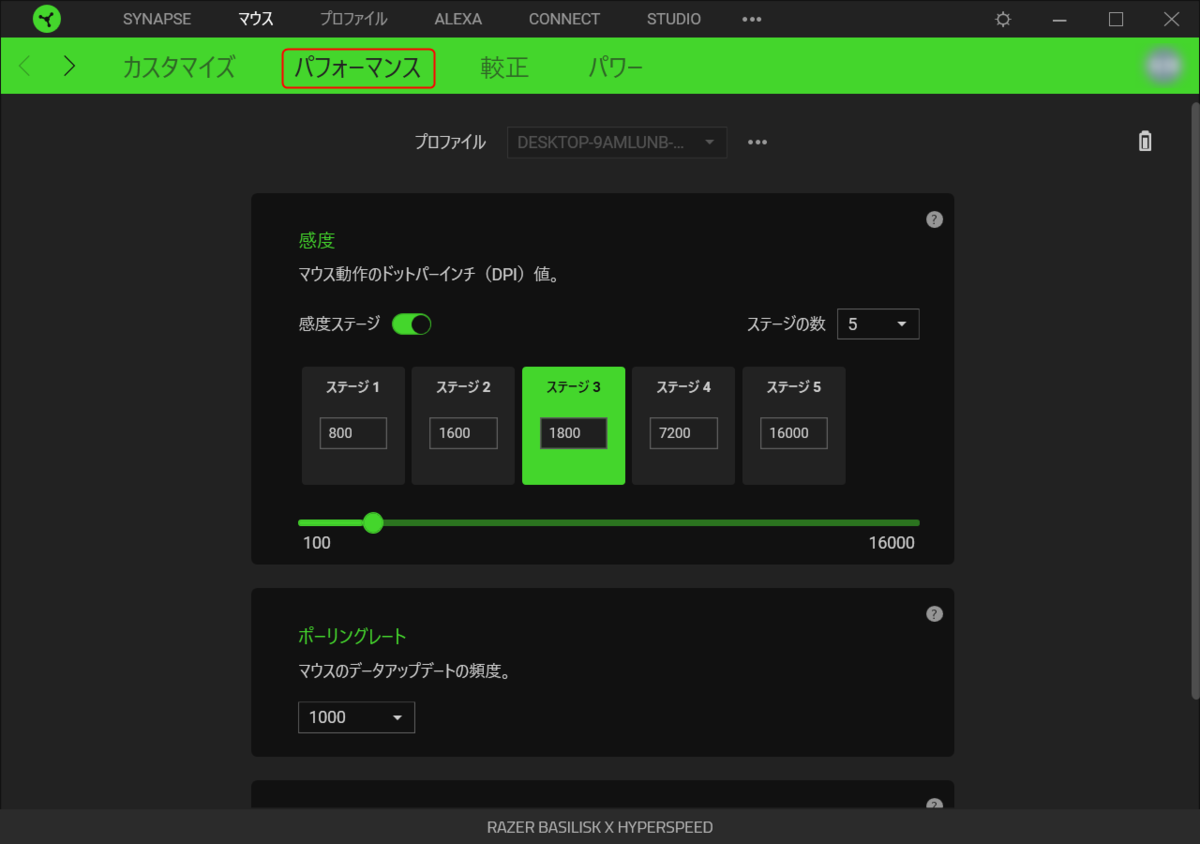
較正では、マウスパットの種類に合わせてマウス精度を調整できます。
私はデフォルトとしていますがRazer製のマウスパットを使用している人は、表面の追加からマウスパットの選択ができます。
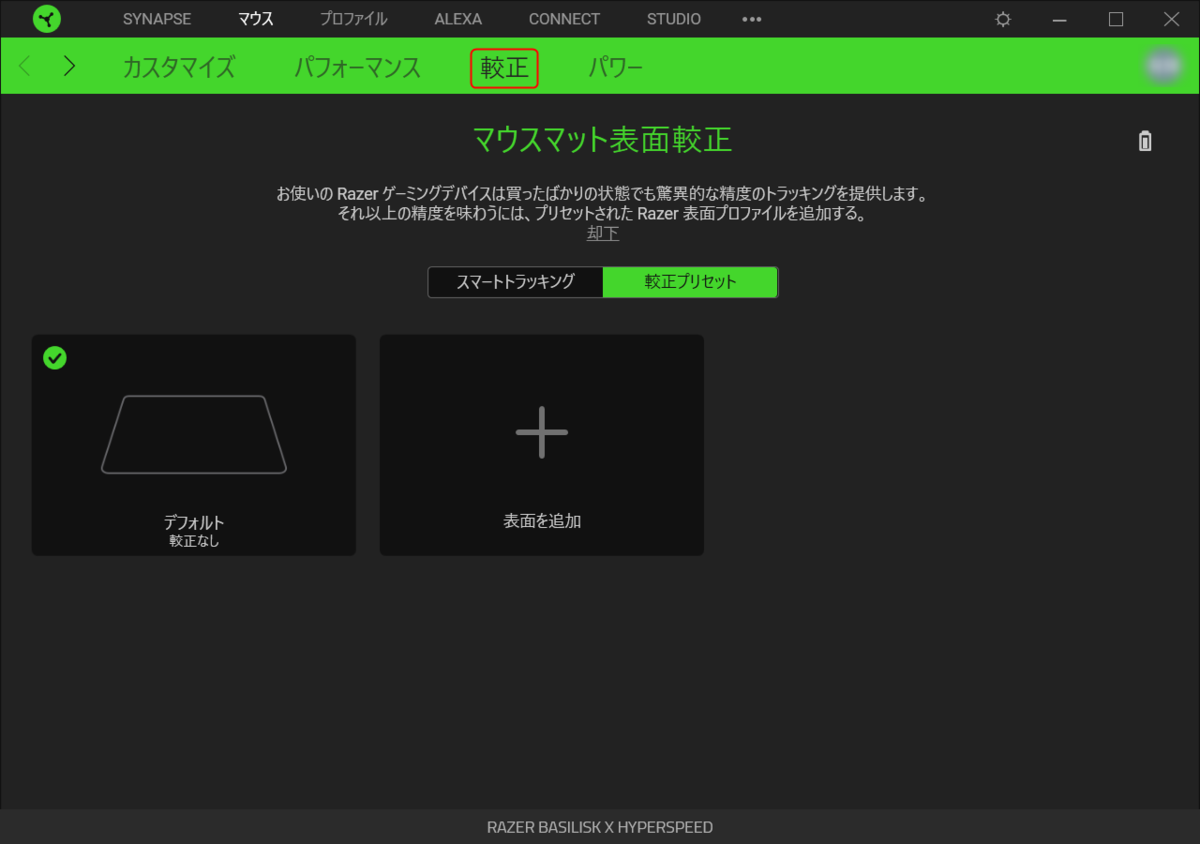
最後にパワーでは、マウスがスリープモードになるまでの時間が変更できます。
ここは好みで調整してください。当然ですが、スリープまでの時間が早いほうが電池の節約になります。
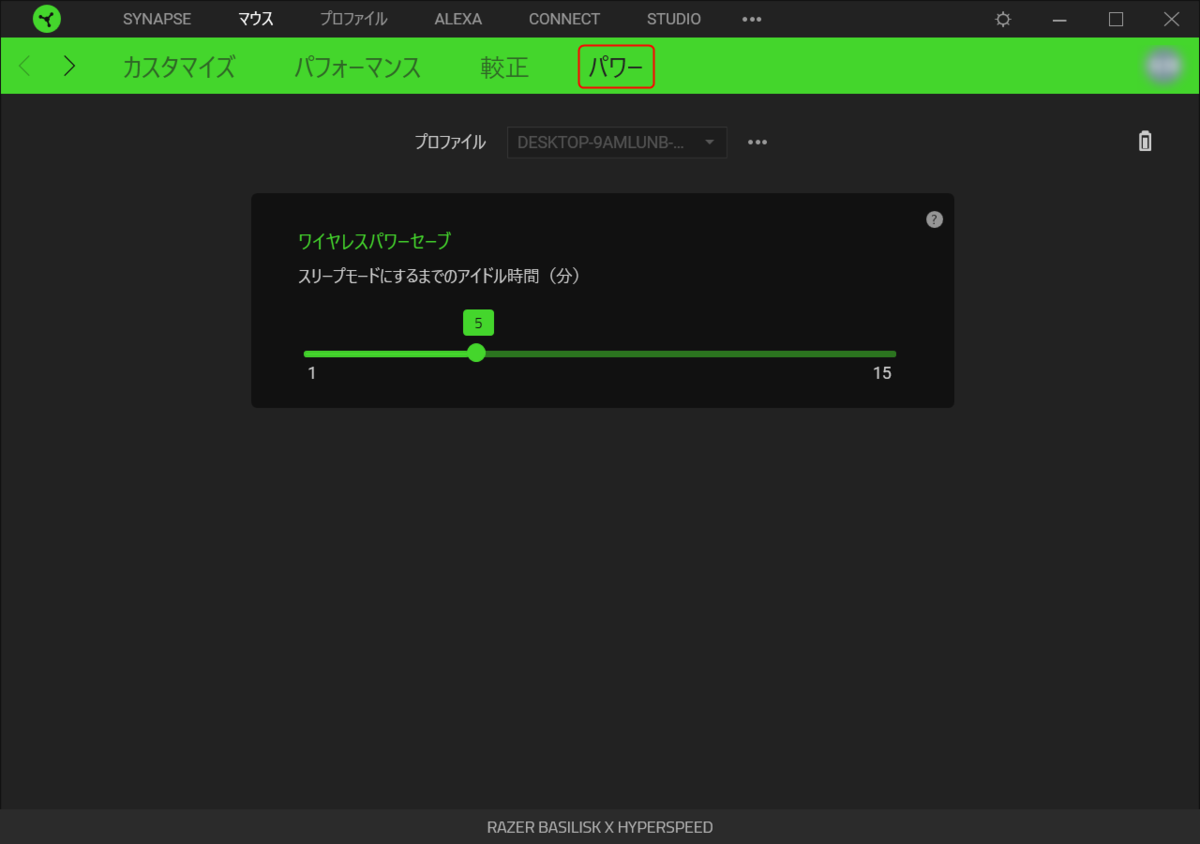
まとめ
いかがだったでしょうか?
私は、ずっとLogicoolのゲーミングマウスを使用していましたが初めてRazerを購入してみました。
想像以上に良い製品で買ってよかったと思っています。
コスパの良い製品だと思うので、初めてのワイヤレスゲーミングマウスにもオススメできる商品だと思います。
最後まで読んで頂き、ありがとうございます。
また、次の記事でお会いしましょう!
