【PC高速化】SSD換装で古いPCを快適に!SSD換装のやり方を簡単に解説!!
最近、PCが遅くなったと思う方はいませんか?
今使っているPCがHDDの方は、SSDに交換することで快適になります。
実際に、5年前のノートPCをSSDに交換したところ、劇的に速くなりました!
起動だけでなく、操作も早くなりかなり満足しています。
他にも、頻繁にフリーズしたり、シャットダウンや更新が長くなったという方もSSDに交換することで解決できるかもしれません。
今回はノートPCを例にSSD換装の仕方を説明しますね!
デスクトップの方も基本的には同じです。取付位置が違うぐらいなので参考してくださいね。
SSD換装までの流れ
SSDを換装するまでの大まかな流れは、こんな感じです。
- SSDなど必要なものを用意する
- 大切なデータのバックアップ
- HDD→SSDにデータのお引越し
- HDDをSSDに交換
- 起動して動作確認
この記事では、PCに詳しくない方でも分かるように出来るだけ簡単に紹介していきますね。
SSDを用意しよう
まずは交換するSSDを準備しましょう!
SSDにも、タイプや容量にいろいろか種類があるため間違えないように注意してくださいね。
こちらの記事でオススメを紹介しているので、購入させる方は参考にしてみてください。
規格を確認しよう
SSDを購入する時に注意するのが規格です。
HDDと交換する場合は、2.5インチの内蔵型SSDを選ぶようにしましょう。
増設する場合は、マザーボードのスロットを確認して適合するものを選びましょう。
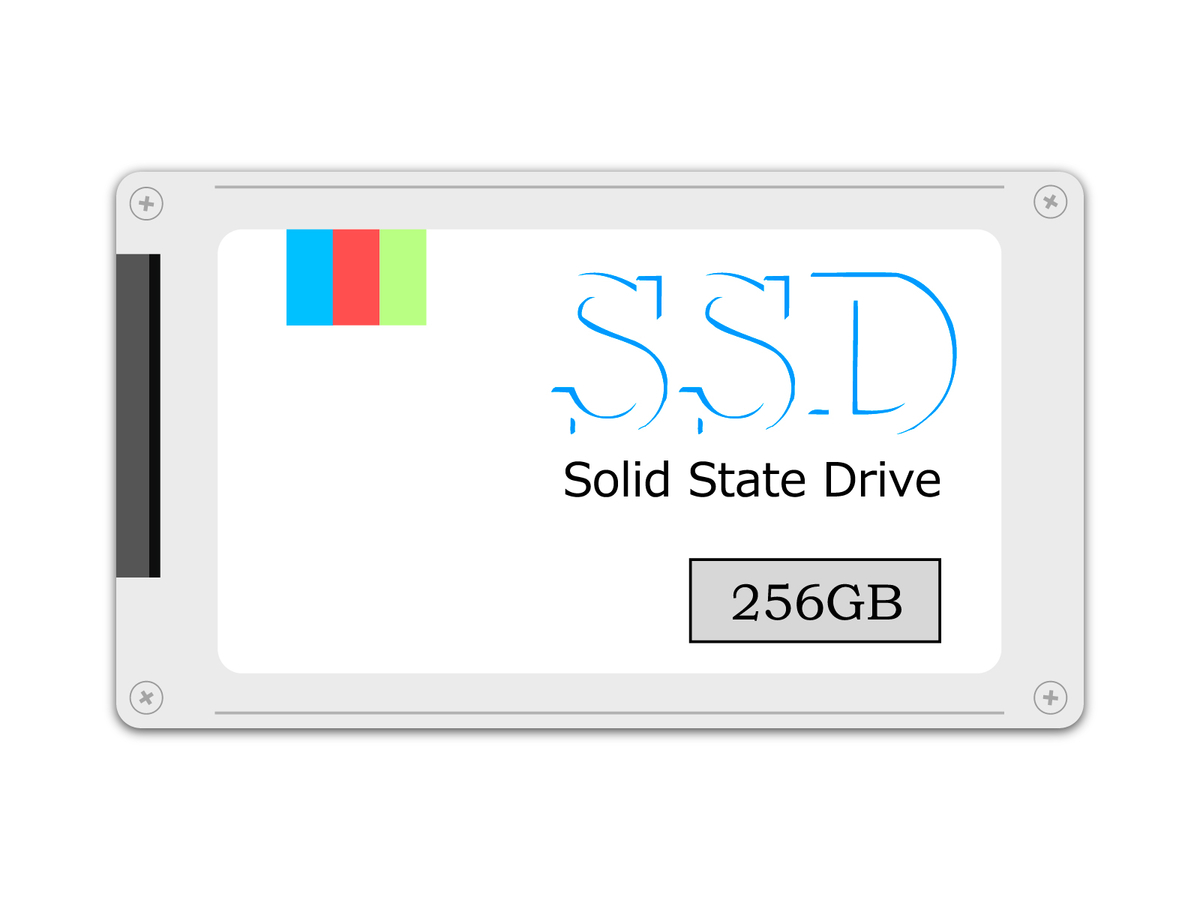
他にも、M.2という規格があります。
M.2のスロットがある方は、こちらを選択してもOKです。
HDDとはスロット形状が異なるので注意してください。
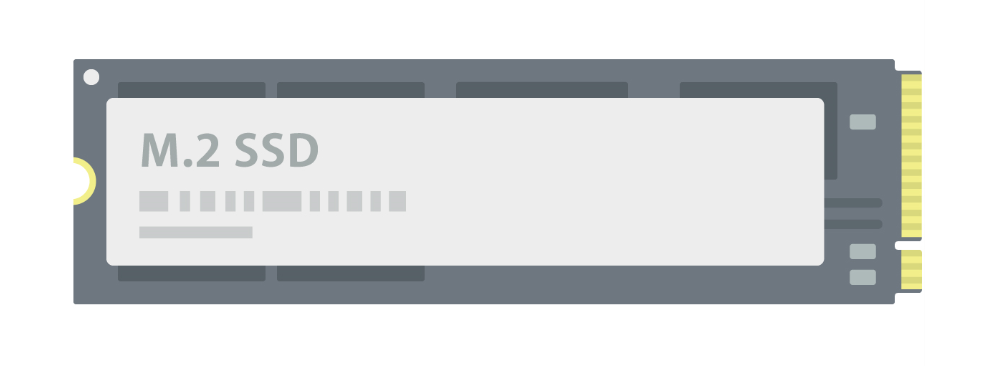
容量を決める
規格を確認したら、容量を選びましょう。
もちろん容量が多い方がたくさん保存できて便利ですが、値段が上がります。
使用目的に合わせて適切な容量を選びましょう。
簡単な目安を書いておきますので迷ったら参考にしてください!
交換前のHDD以上の容量を選ぶ
現在のHDDの中身をそのままSSDに保存したい方は、当然ですが現在のデータ容量以上のSSDを選ぶ必要があります。
新しいSSDに移動するデータを整理すれば少ない容量のSSDでも大丈夫です。
一度、データの整理をしてみるのも良いと思います!
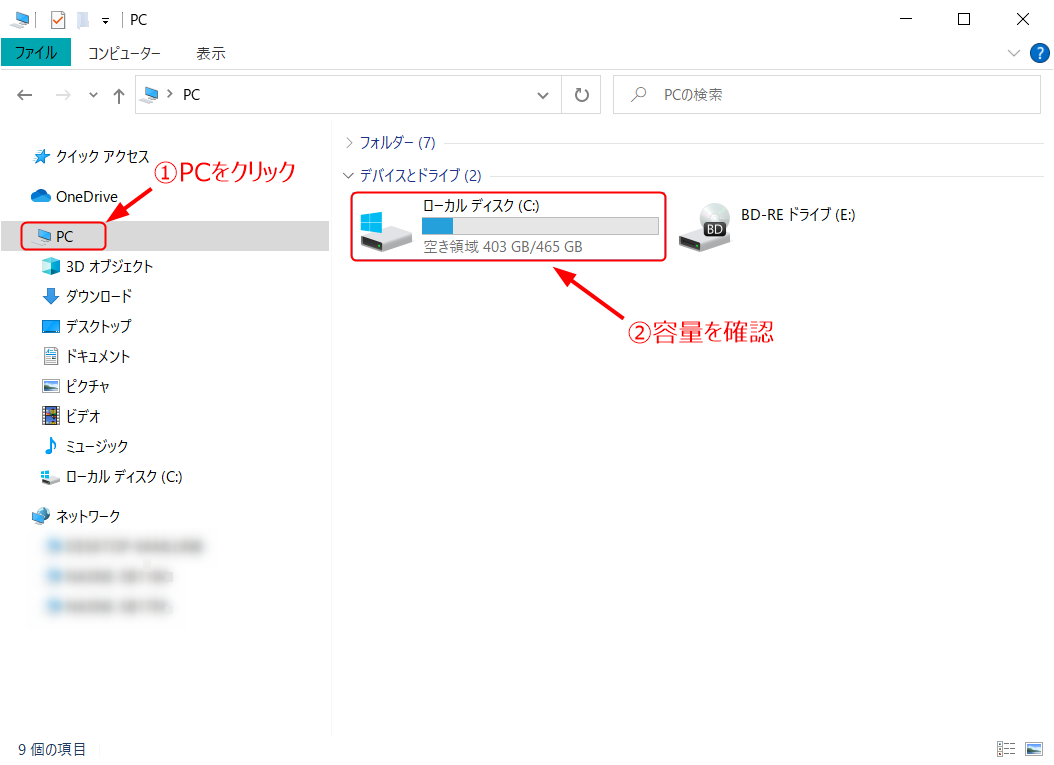
注意すべきところですが、500GBのSSDでも実際には500GBより少ない容量しか使用できません。
私の場合は500GBを購入しましたが実際には465GBと表示されています。
↓ 私が購入したものは、CrucialのMX500という製品です。

用途に合わせて決める
使用する用途に合わせて選ぶことも重要です。
データは外付けのHDDなどに保存してSSDにはソフトのみ入れる場合、120GBでも使えなくはないですがあまりオススメできません。
ソフトには、意外に容量が大きいものある為、250GBを選ぶことをオススメします。
また、iphoneのバックアップを取る場合や、音楽や動画をダウンロードしてPCで楽しみたい場合は、500GB以上のものを購入しましょう。
予算がある方は、1TBを購入しても良いと思いますよ。
余談 容量と速度について
余談ですが、SSDは容量が大きい方が高速でデータのやり取りができます。
ただし、体感できる程の違いがあるかというと、微妙なのでそこまで気にしなくても大丈夫です!
バックアップを取る
SSD交換をする前に、大切なデータはバックアップしておきましょう!
バックアップしたい容量に合わせて、USBや外付けHDDがある方はそちらへコピーしておきましょう。
持っていない方は、クラウドサービスを使用するのも良いと思います!
Googleドライブ、Amazon cloud drive、iCloudなど、お好きなものを使用してくださいね。
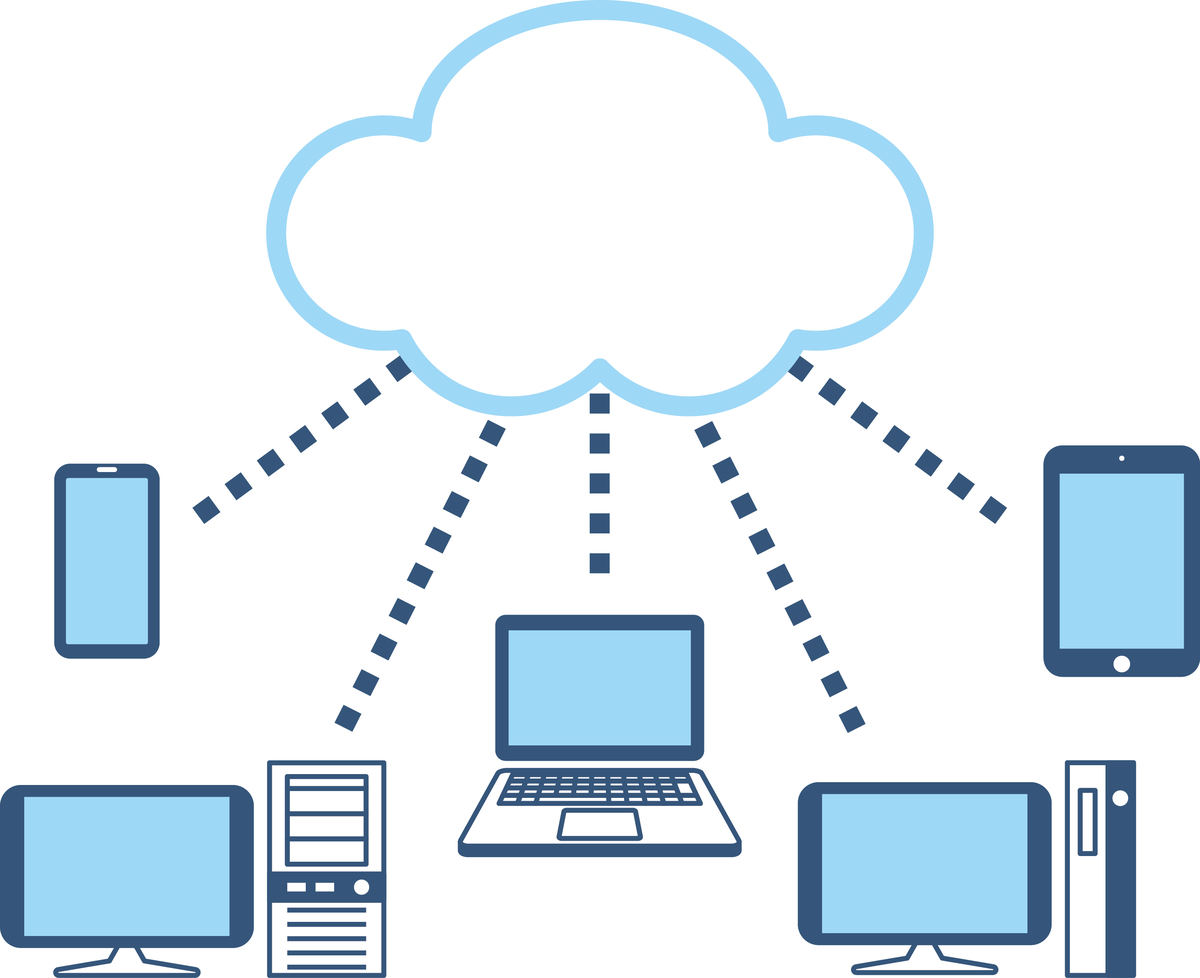
HDDのデータを移そう
新しいSSDにPC内のデータを移動させましょう。
ここで重要なことですがSSDの交換をする場合、2パターンのやり方があります。
- SSDにクローンを作成する
- Windowsをクリーンインストールする
この2つの違いを簡単に説明します。
SSDにクローンを作成する
HDDのデータを丸ごとSSDにコピーするやり方です。
こちらは、フリーソフトを使用することで簡単に実行することができます。
メリットは、データを全部コピーしているのでソフトやドライバーの入れ直しが不要でSSD換装前の状態を簡単につくることができます。
デメリットは、バグや不具合が発生していた場合はそれを引き継いでしまうこと、もともとのデータ容量が入るSSDを用意する必要があることです。
SSDに換装に不安がある方、PCが苦手な方は、こちらの方法がオススメです。
フリーソフトは、EaseUS Todo Backup Freeというソフトで簡単にクローン作製ができます。
ダウンロードはこちら:「EaseUS Todo Backup」無料のイメージバックアップソフト - 窓の杜
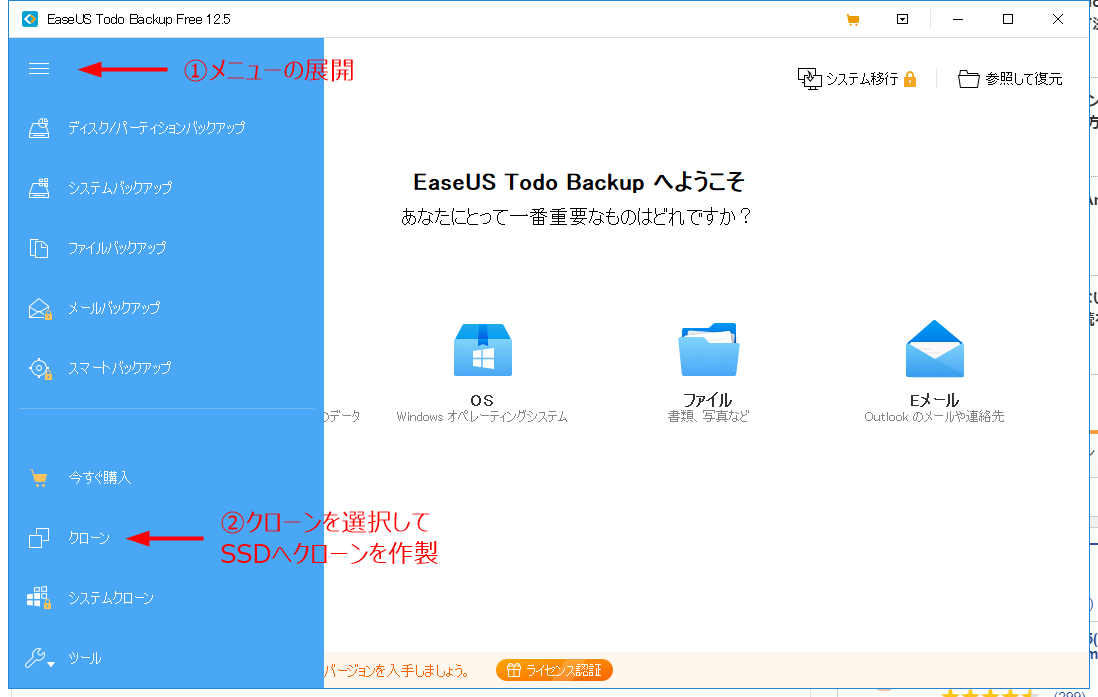
詳細は公式サイトをチェックしてください。
クローン作製以外にも便利な機能の解説が書かれています。
公式サイト:EaseUS®完璧な無料データバックアップソフト - EaseUS Todo Backup Free
Windowsをクリーンインストールする
HDDのデータを移行せずに、OSのみSSDに入れて方法です。
HDDデータは、換装後に必要なもののみ移動させます。
メリットは、SSD換装前の不具合を持ち越さないこと、不要なデータを移動しないのでデータの整理ができることです。
ただし、必要なソフトやドライバーを手動で入れ直さなければならないので少しハードルは高くなります。
私はこの方法で換装しましたが、ドライバーは起動後に勝手に入れてくれた為、とくに苦労することはありませんでした。
windowsのインストールメディアは、microsoft公式サイトでUSBメモリにダウンロードして作ることができます。
ダウンロードはこちら:Windows 10 のダウンロード
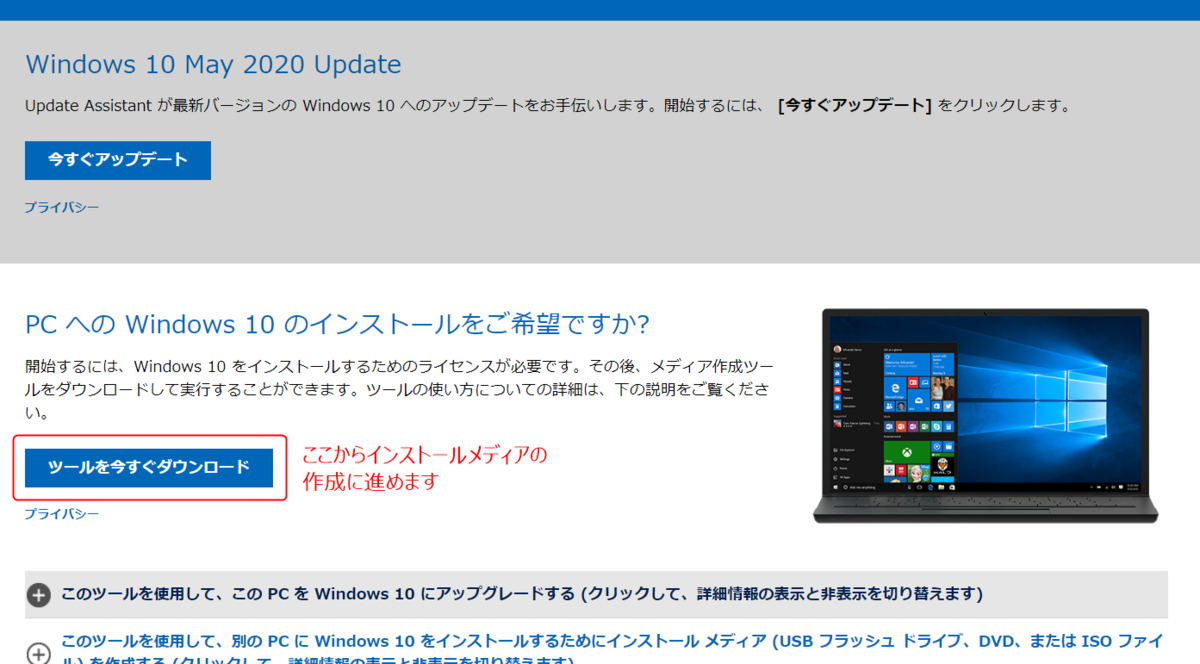
SSDに交換してみよう
長くなりましたが、実際に交換してみましょう!
必ずバッテリーを外して、背面パネルを外してHDDを取り出します。
HDDに付いているケーブルを外して、新しいSSDに差し替えて同じ場所にセットすれば完成です。
ノートPCもデスクトップPCも基本的にはコネクタを外して差し替えるだけです。
SSDの厚さが合わない場合は、スペーサーを使って調整しましょう。

詳しいやり方は、長くなるので別の記事で紹介しますね。
まとめ
いかがだったでしょうか?
SSD換装は効果抜群なので、HDDを使用しているPCは是非交換してもらいたいです。
私の場合ですが、6分近く掛かっていた起動が20秒程に改善しました。
最初立ち上げた時は、ビックリしました!笑
最後まで読んで頂き、ありがとうございます。
また、次の記事でお会いしましょう!
