【ゲーム実況】マイクの音が小さいときの対処法は?マイク音を上げる便利なフリーソフトも紹介します!!

どうも、youtubeでゲーム実況をしているたもつです。
機材を揃えて、ゲーム実況を撮ってみたけど、
マイクの音が小さくて声が聞こえない。。。
そんな人いませんか?
僕は、マイク音が小さくて、このマイク壊れてるのかな?と思うほどでしたが設定を変更することで解決しました!
今日は、マイク音を大きくする方法やアプリを紹介します!
まずはPC設定を見直そう!

はじめに確認するのがパソコン側の設定です。
マイクの設定画面で現在の状況を確認してみてください。
マイクが認識されているか確認しよう!
まずは使用したいマイクが、選択されているか確認しましょう。
特にノートPCの場合は、マイクが内蔵されていることが多いです。
ちゃんと外付けのマイクが選択されているか確認してくださいね。
もし、外付けマイクが認識されていない場合は、外付けマイクに変更しておきましょう。
[スタート]→[設定]→[システム]→[サウンド]で設定を開いたら入力を確認してくださいね。
外付けマイクが設定されていない場合はここで確認できます。

マイクブーストで音量UP!!
設定の中にマイクブーストがある方は、マイクブーストを掛けることでマイクの大きさを簡単に変えることができます。
大きくし過ぎて音割れには注意してくださいね。
これが1番簡単ですが、残念ながらマイクブーストが設定にないPCもあります。
私はありませんでした。。。
そんな方も、別の方法でマイク音量の調整ができるので安心してください!
デバイスのプロパティから確認できます。
PCやマイクによって設定が表示されてない場合もあります。
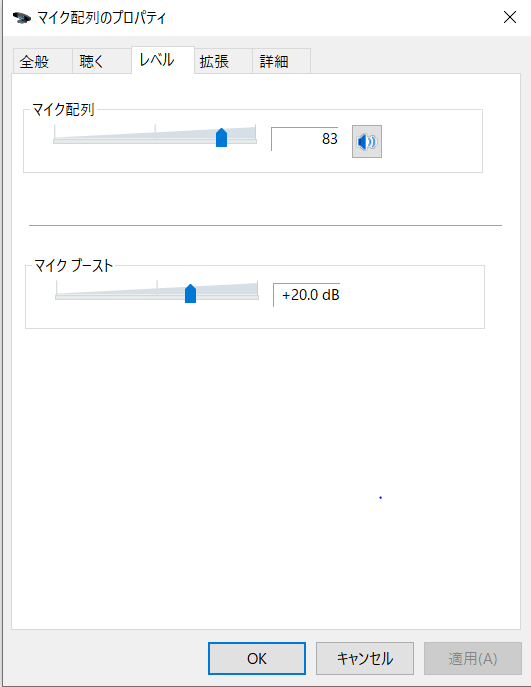
キャプチャーソフトで音量調整してみよう!
キャプチャーソフトによってはマイク音量を大きくする機能がついているものがあります。
ここでは、キャプチャーソフトでの設定方法について解説します。
音量はどこで調整するの?
私はいつもOBS studioを使用していますが、こちらのソフトでは画面下のマイクから音量調節ができます。
ゲーム音量の調整も一緒にできるので、一緒に調整してバランスを取ると聴きやすい動画になります。
音声ミキサーのマイクの歯車を選択してください。
オーディオの詳細プロパティが表示されるので、クリック!

プロパティの中の音量から音量調整ができます。
他のデバイスの音量調整もできるので、それぞれの音量バランスを調整してください。

ノイズが気になる人は音声フィルタを使おう!
マイク音量を上げるとノイズが気になることがあります。
そんな時に音声フィルタを使うことで、ノイズが入りにくくすることができます。
簡単に設定できるので、一度試してみてくださいね!

↑マイクの設定からフィルタを選択
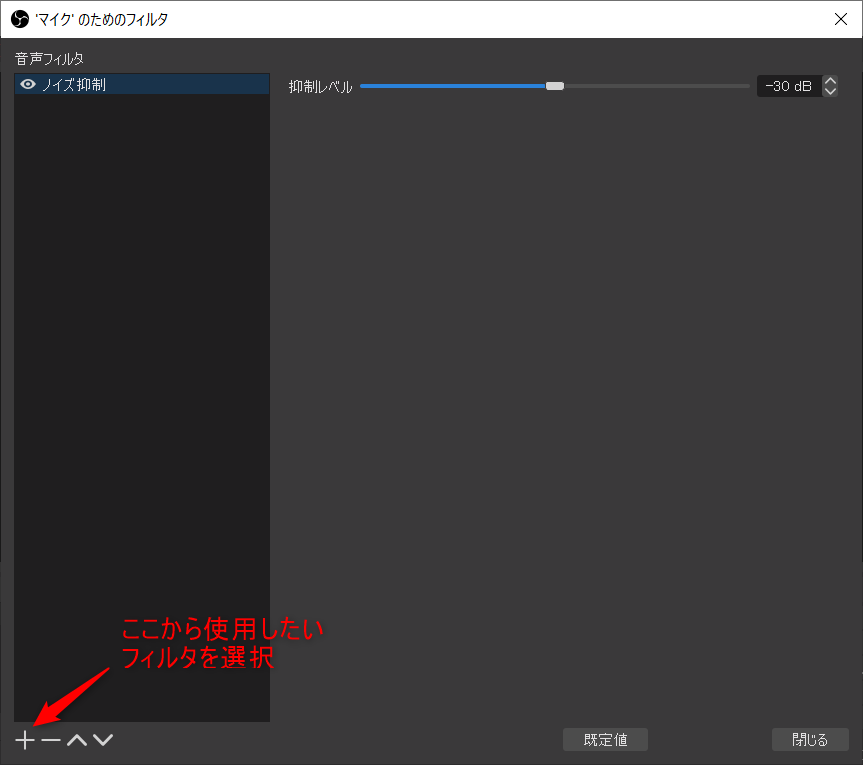
↑使用したいフィルタを選択して追加
今回は、ノイズ抑制を使用しましたが、他にも便利なフィルタ機能があるのでいろいろ試してみてくださいね。
動画編集ソフトでも音量調整できます!
実は動画編集ソフトでも調整ができます。
録画した動画を見直したから、声が小さかったという場合でも動画編集ソフトを使って調整すれば大丈夫ですよ!
もちろんゲーム音量の調整もできます。
これは、ソフトによって設定方法が異なります。
私がいつも使っているパワーディレクターは、ここです!
PowerDirectorは、使いやすくて気に入ってます。
↓ PowerDirectorでは、音声トラックのところで調整できます。
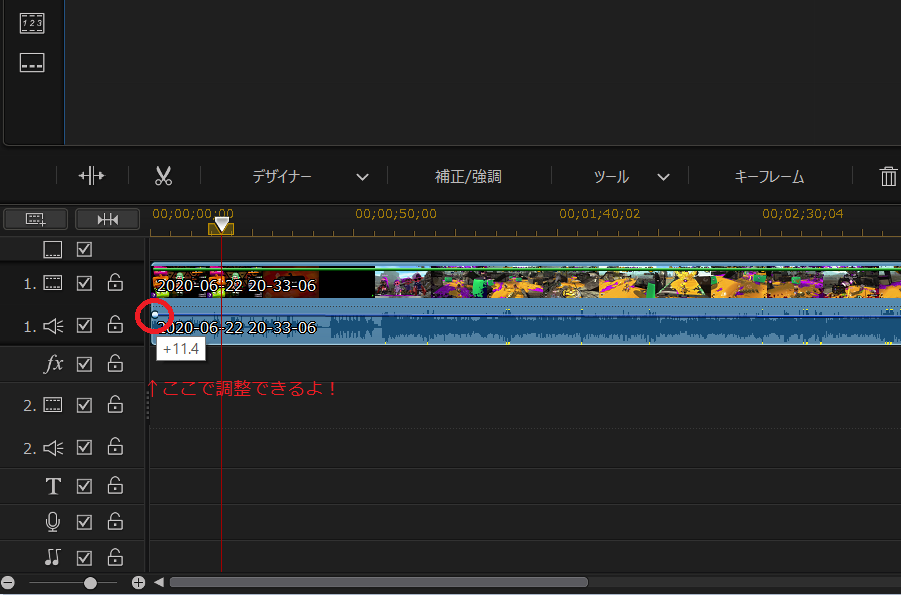
マイク音量を大きくするフリーソフトもオススメです!
マイク音量を上げるのに役立つフリーソフトを2つ紹介しますね。
実際に私も使ってますが、簡単でオススメです!
録画後の音量調整に!マルチトラックの分割もできて便利!!
まずオススメは、有名なAudacityです。
録画後の音量調整やマルチトラックの分割ができます。
使い方も簡単で、動画ファイルをドラックして読み込み、音量調整して書き出すだけです。
他にも、分割などいろいろな用途で使えます!
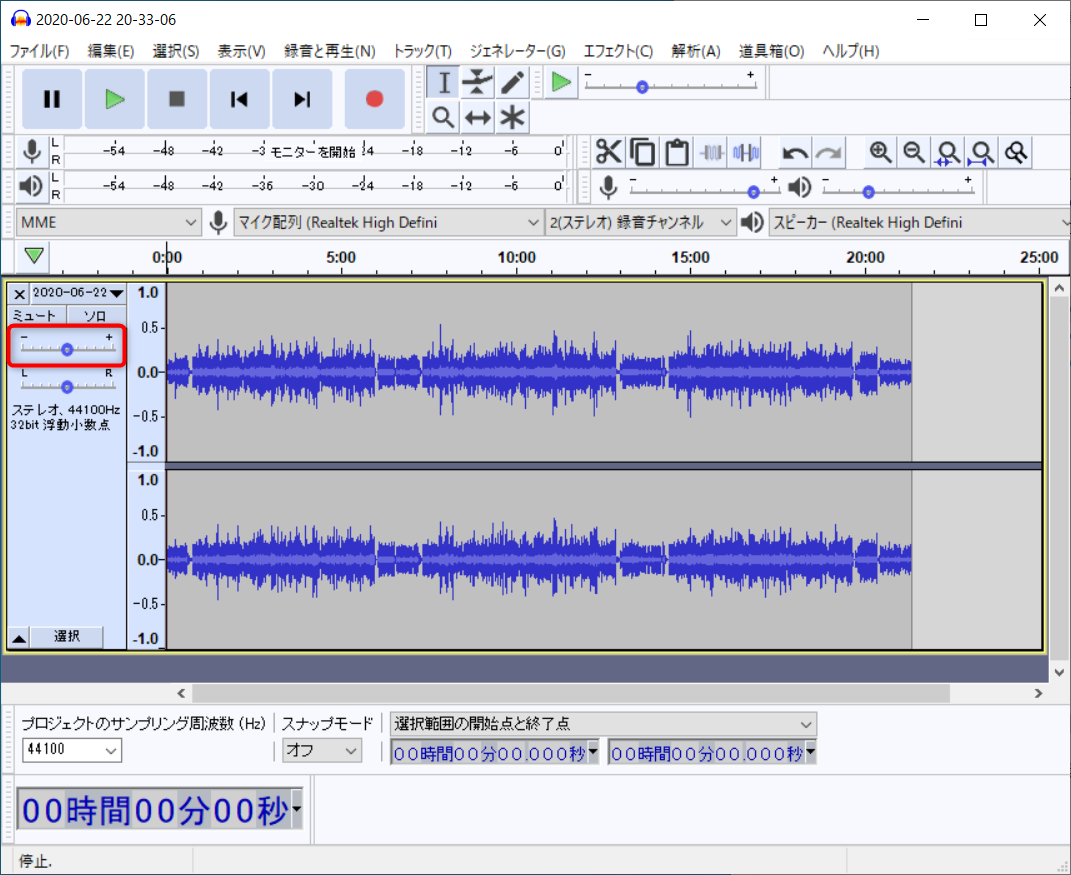
↑赤枠部分で音量調整ができます!
マイクブーストがない人は必見!簡単にマイク音量をあげるフリーソフト!!
オススメソフトの2つ目は、Equalizer APOです。
こちらは、マイクブーストの設定が無い人にオススメのソフトです。
起動しておくだけで、マイクの音を大きくしてくれます。
録画だけでなく、生放送などにも反映されるので便利です。
ただし、切り忘れにはご注意ください。

まとめ
いかがだったでしょうか?
マイク音量に悩んでいた方の助けになれれば嬉しいです!
他にもわからないことがあれば、記事にしていきたいと思います。
気軽にコメントくださいね!
最後まで読んで頂き、ありがとうございます。
また、次の記事でお会いしましょう!